در بسیاری از مواقع، شما ممکن است بخواهید ویندوز کامپیوتر خانگی خود را پس از گذشت مدت معینی خاموش کنید(شات داون). به عنوان مثال، پس از این که موسیقی به پایان رسد یا پس از این که بروزرسانی نرم افزار تکمیل شود. برای این منظور، شما می توانید به سادگی قابلیت شات داون خودکار در ویندوز را زمان بندی کنید. همچنین، توصیه می شود که به جای استفاده از حالت خواب زمستانی ویندوز یا هایبرنت، آن را شات داون کنید زیرا حالت خواب زمستانی دارای نکات منفی برای ویندوز PC است. بنابراین، این مقاله روش های شات داون خودکار ویندوز پس از یک فاصله زمانی معین را بازگو می کند.
شما می توانید از این روش ها در ویندوزهای 7، 8 و 10 بدون هیچ مشکلی استفاده کنید.
روش های شات داون(shut down) خودکار ویندوز پس از یک مدت زمان معین
روش اول : استفاده از خط فرمان ویندوز
1- خط فرمان ویندوز (Command prompt) را باز کنید.
2- خط فرمان زیر را تایپ کنید: shutdown-s-t XXXX
در اینجا، XXXX زمان به ثانیه است. بنابراین تنها اقدامی که باید انجام دهید، تبدلی ساعت ها/دقایق به ثانیه است تا لپ تاپ یا کامپیوتر PC پس از آن مدت زمان معین خاموش شود. به عنوان مثال: اگر می خواهید سیستم بعد از 1 ساعت خاموش شود، پس در خط فرمان، shutdown-s-t 3600 را تایپ کنید.
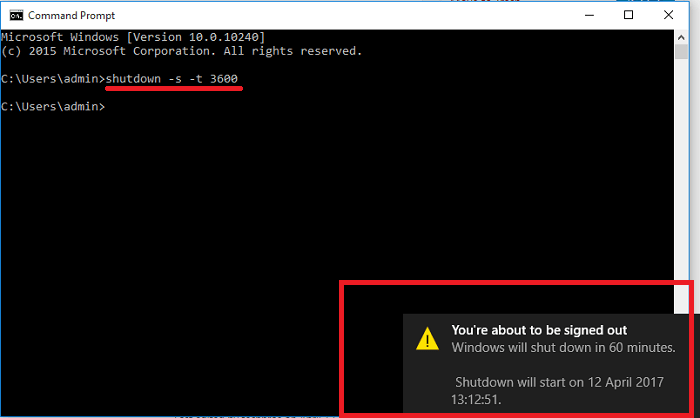
3- سپس، کلید اینتر را فشار دهید. تایمر آغاز به کار خواهد کرد و کامپیوتر پس از گذشت XXXX ثانیه شات داون خواهد شد. همچنین ممکن است در هنگام شات داون لپ تاپ/PC، یک پیام به شکل زیر برای شما ظاهر شود.
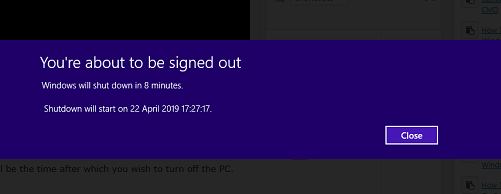
نحوه ی لغو کردن شات داون خودکار
اگر با یک کار مهم در لپ تاپ/PC خود مواجه شدید و باید تایمر تنظیم شده برای شات داون خودکار را لغو کنید، می توانید به راحتی تنها با یک خط فرمان این کار را انجام دهید.
command prompt را باز کنید و shutdown-a را تایپ کنید تا تایمر لغو شود.
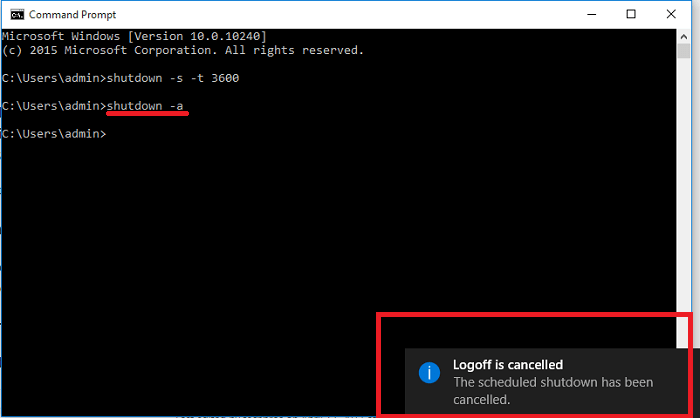
مطالب مرتبط :
ریستارت(راه اندازی مجدد) PC پس از یک مدت معین
روش بکار گرفته شده مشابه است، شما می توانید از همان خط فرمان مورد استفاده برای شات داون برای ریستارت نیز استفاده کنید با این تفاوت که به جای حرف s، r را تایپ کرده و اینتر را فشار دهید. در اینجا چگونگی تایپ خط فرمان نشان داده شده است.
Shutdown-r-t XXXX
در اینجا نیز XXXX زمان به ثانیه را نشان می دهد.
روش دوم : ایجاد میانبر برای شات داون یا ریستارت خودکار
اگر به صورت مکرر به این قابلیت نیاز دارید، بهتر میانبری را برای آن ایجاد کنید.
با ایجاد یک میانبر، دیگر نیازی به نوشتن فرمان چندین و چند بار وجود ندارد. در ادامه مراحل ایجاد میانبرهای شات داون و ریستارت آورده شده است:
1- بر روی دسکتاپ کلیک راست کنید و به قسمت New->Shortcut بروید.
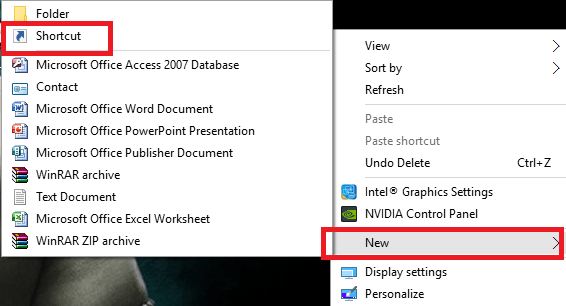
2- پنجره ای برای شما باز خواهد شد که باید در آن فرمان شات داون یا ریستارت را به صورت نمایش داده شده در اسکرین شات تایپ کنید.
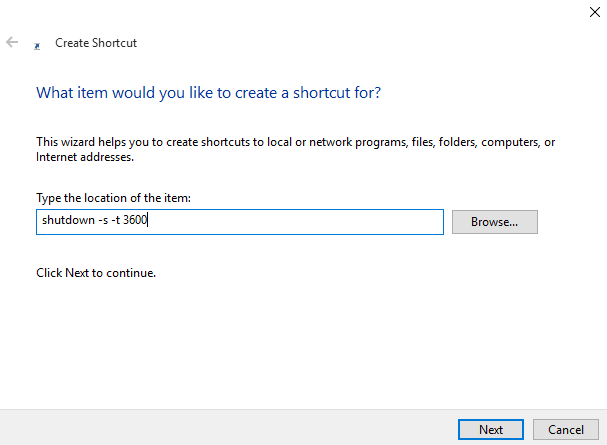
3- پس از این کار، بر دکمه ی Next کلیک کنید و نام مناسبی را برای میانبر انتخاب نمایید. مانند شات داون پس از 1 ساعت و سپس بر دکمه ی Finish کلیک کنید.
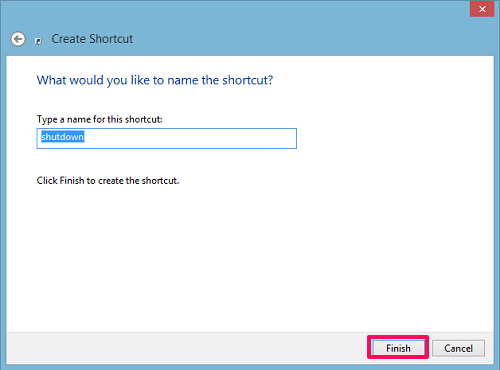
از دفعه ی بعد، تنها کافی است بر میانبر دوبار کلیک کنید تا تایمر برای شات داون آغاز بکار کند.
نکته: شما می توانید چندین میانبر را با تایمرهای مختلف به اقتضای نیاز خود برای دسترسی سریع و آسان ایجاد نمایید.
آیا می خواهید زمان تایمر شات داون را تغییر دهید؟
1) بر روی میانبر ایجاد شده راست کلیک کنید و سپس بر Properties کلیک کنید.
2) در قسمت Target، شما می توانید زمان را تغییر دهید. سپس، بر Apply کلیک کنید.
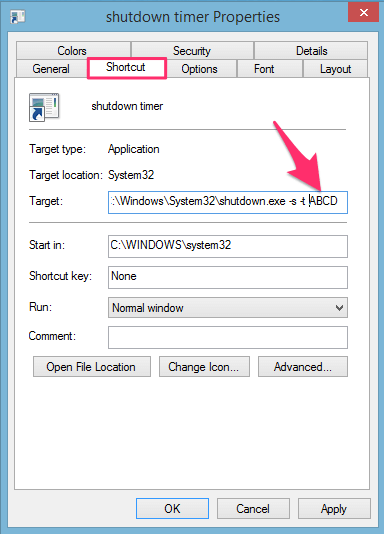
بنابراین، هر وقت که بخواهید تغییراتی در تایمر ایجاد کنید، این کار به راحتی از قسمت Properties میانبر قابل انجام است.
به طور مشابه، شما می توانید یک میانبر را برای لغو تایمر با ایجاد آیکون میانبر با قیمت هدف دارای خط فرمان shutdown-a ایجاد نمایید.
جالب است بدانید : ← چگونگی برداشتن رمز لپ تاپ در ویندوز 10
روش سوم : استفاده از نوت پد یا بچ فایل
در این روش، ما یکبار دیگر از برخی از فرمان ها برای ایجاد زمان بندی استفاده می کنیم و سپس آن ها را با استفاده از نوت پد به صورت بچ فایل ذخیره می نماییم. این روش تا حدودی مشابه با روش بالاست اما با فرمان متفاوت.
1- نوت پد را باز کنید و فرمان زیر را تایپ کنید.
@echo off
:w
If %time%==17:00:00:00 goto :X
Goyo :w
:X
Shutdown.exe /s/f/t 60/c “Time To Go”.
در اینجا %time%==17:00:00:00 زمانی است که شما می خواهید PC خاموش شود. زمان باید به فرمت 24 ساعت به صورت HH:MM:SS: MS تایپ شود و Time To Go، پیامی است که در هنگام شات داون برای شما ظاهر خواهد شد. شما می توانید این پیام را بر اساس سلیقه خود تغییر دهید.
2- پس از این، بر فایل کلیک کنید و آن را ذخیره نمایید
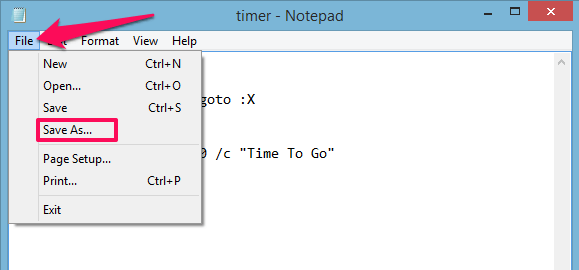
3- حال از قسمت Save as، All Types را انتخاب نمایید. سپس نام فایل را تایپ کرده و در انتهای نام .bat را اضافه کنید و بر save کلیک نمایید.
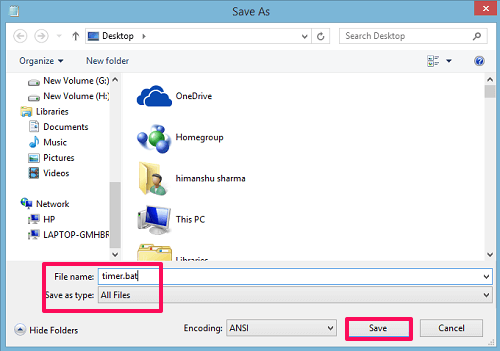
4- این کار موجب ذخیره شدن فایل به فرمت بچ خواهد شد. بر آن دوبار کلیک کنید و یک خط فرمان خالی برای شما باز خواهد شد. تا زمانی که مشغول کار با PC هستید این فایل را باز نگه دارید، اینکار موجب می شود تا زمان واقعی شما را ردیابی کند و زمان معین شده برای شات داون را تشخیص دهد.
وقتی زمان شات داون نزدیک می شود، به شما هشدار داده خواهد شد و در کمتر از 1 دقیقه کامپیوتر به صورت خودکار شات داون می شود.
کلام آخر
پس از پیروی از روش های بالا، کامپیوتر PC شما به صورت خودکار پس از مدت زمان معینی که توسط خود شما تعیین شده است، شات داون خواهد شد.
این روش ها در ویندوزهای 7، 8 یا 10 قابل اجرا هستند. تنها تفاوت در این است که دو روش اول از یک تایمر استفاده می کنند در حالی که در روش آخر، زمان دقیق شات داون کامپیوتر را تایپ می کنیم. اگر در اجرای هر یک از مراحل مذکور با مشکل روبرو شدید، در قسمت نظرات با ما در میان بگذارید.


