اگر زمان زیادی از تعویض ویندوز سیستم رایانه شما گذشته و در این بازه زمانی برنامه های زیادی را دانلود و نصب کرده اید و یا همچنین فایل های زیادی را کپی و یا دانلود نموده اید و به هنگام نصب ویندوز به مشکل برخورده اید زمان ریست فکتوری برای کامپیوتر شما فرا رسیده است. با اینکه در مقالات موجود در این زمینه بسیار تاکید شده اما برخی همچنان فراموش می کنند که قبل از برگرداندن کامپیوتر به تنظیمات کارخانه حتما از تمامی اطلاعات خود یک backup بگیرند. با ما همراه باشید تا در ادامه مراحل گام به گام انجام Reset factory را خدمت تان ارائه خواهیم داد.
آموزش Reset factory در ویندوز 10
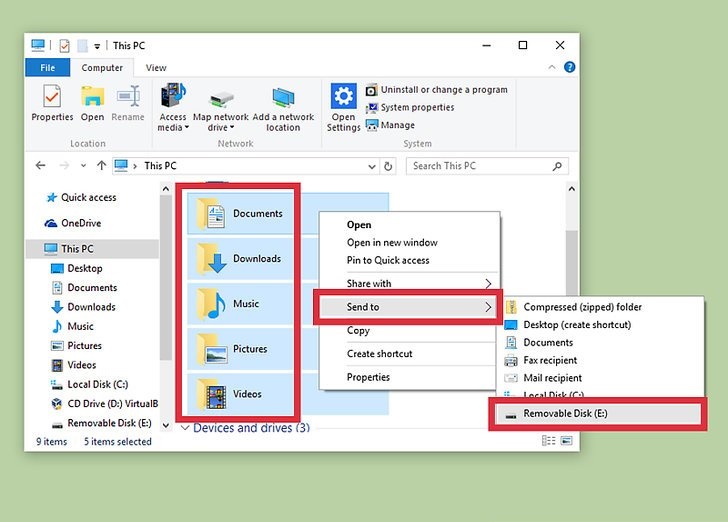
1) در اولین گام از مراحل برگرداندن رایانه به تنظیمات کارخانه باید از تمام فایل های شخصی خود در فلش یا هارد اکسترنال یک نسخته پشیبان تهیه نماید. ریست کردن باعث حذف تمام فایل ها و اطلاعات شخصی شما را از سیستم می شود.
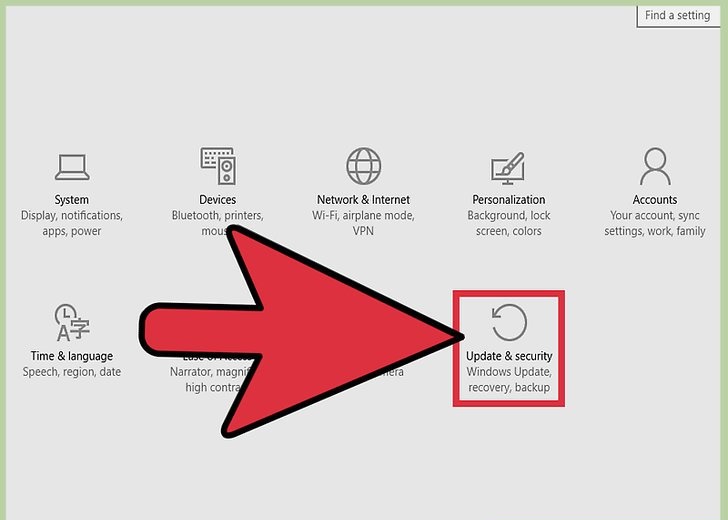
2) سپس روی گزینه “تنظیمات“ کلیک کنید و بعد دکمه “به روز رسانی و امنیت“ و یا “security & Update”را انتخاب کنید.
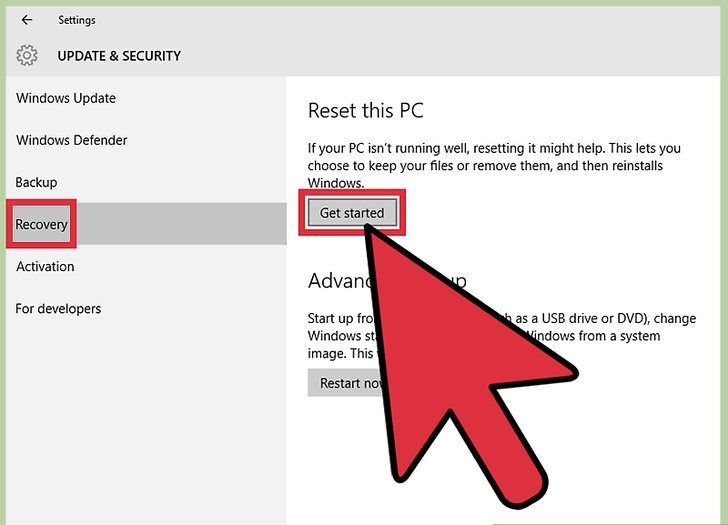
3) روی “Reset this PC“ کلیک کنید و “شروع به کار“ و یا “Get started“را انتخاب کنید.
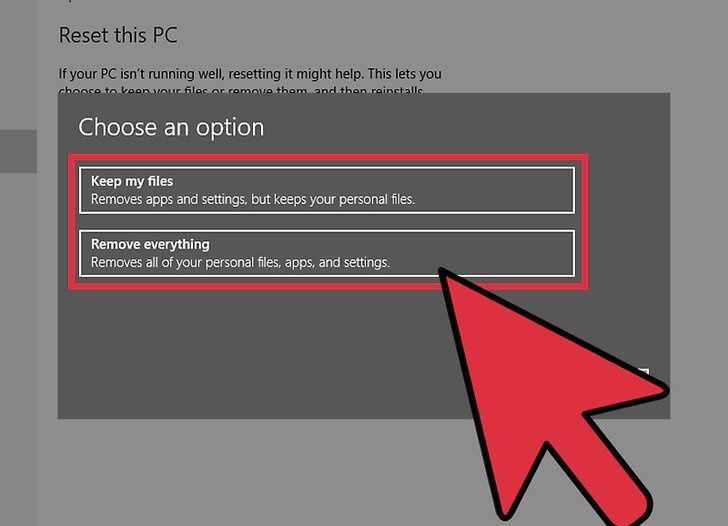
4) یکی از گزینه های بازنشانی زیر را انتخاب کنید. در ویندوز 10 شما می توانید فایل های خود را نگه دارید، آن ها را حذف کنید یا به تنظیمات کارخانه بازگردید.
- فایل های خود را نگه دارید: ویندوز 10 را در حالی که فایل های شخصی خود را نگه می دارد نصب می شود، اما همه برنامه، درایوها و تنظیمات را که نصب کرده اید تغییر داده یا حذف می کند.
- همه چیز را حذف کنید: در صورت انتخاب این گزینه ویندوز 10 را مجددا نصب می شود و تمام فایل ها، برنامه ها، درایورها و تنظیمات را که نصب کرده اید را تغییر و یا حذف می کند.
- بازگردانی تنظیمات کارخانه: نصب مجدد نسخه اصلی ویندوز 10 که با رایانه شما همراه بود و تمامی فایل ها، برنامه ها، درایو ها و تنظیمات نصب شده یا تغییر داده شد.
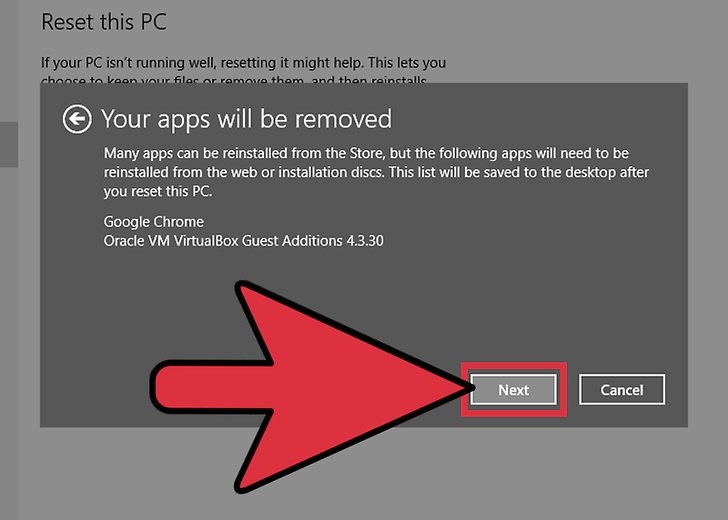
5) در گام آخر از انجام ریست فکتوری رایانه باید دستورالعمل های روی صفحه را برای بازنشانی رایانه ویندوز 10 خود دنبال کنید. پس از تکمیل این مراحل، ویندوز 10 در صفحه نمایش سیستم کامپیوتر شما نمایان می شود.
آموزش Rest factory در ویندوزه 8
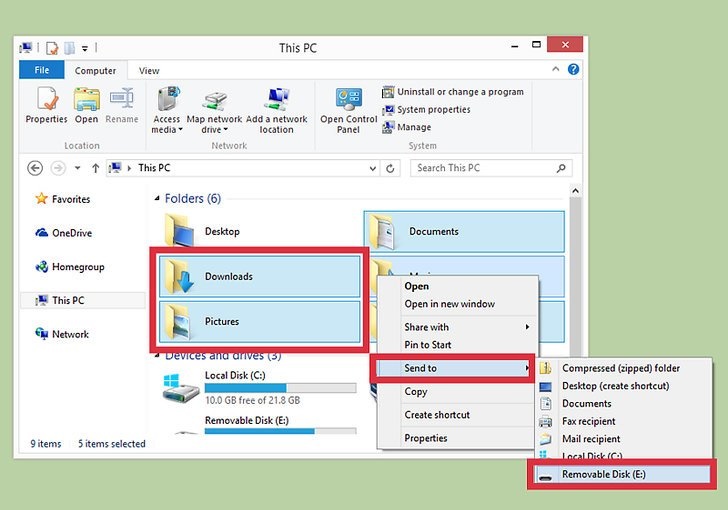
1) این نکته قابل تاکید است که از تمام فایل های شخصی خود در فلش یا هارد اکسترنال یک نسخه پشتیبان تهیه نمایید. زیرا به هنگام برگرداندن کامپیوتر به تنظیمات کارخانه تمامی اطلاعات و فایل های شخصی شما حذف می گردد.
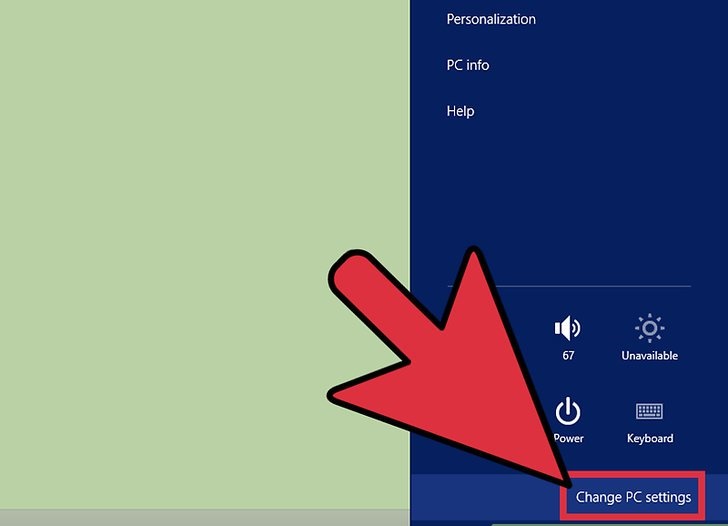
2) روی “تنظیمات” کلیک کنید و “تغییر تنظیمات کامپیوتر“ و یا “Change pc setting“را انتخاب کنید.
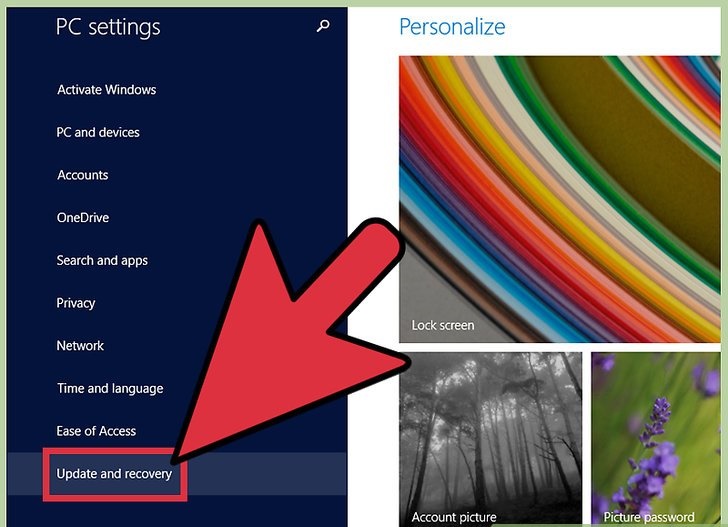
3) در این مرحله از انجام ریست فکتوری در ویندوز 8 باید روی “بروز رسانی و بازیابی“یا “Update and recovery“ کلیک کنید، سپس “بازیابی“ را انتخاب کنید.
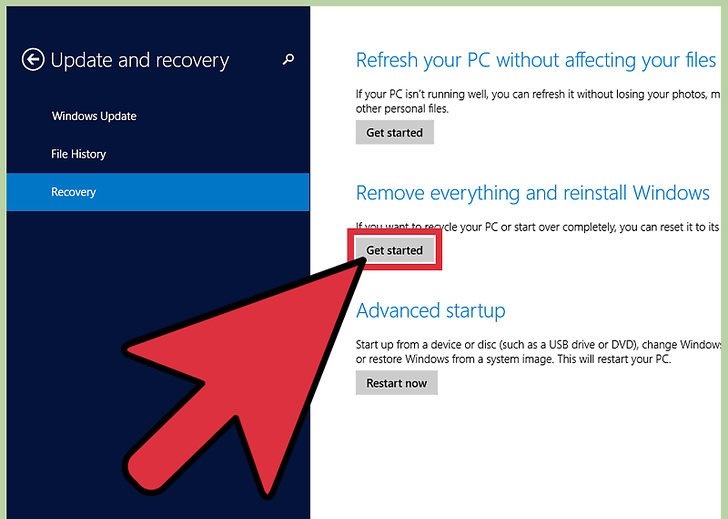
4) روی دکمه «شروع به کار» و یا طبق شکل فوق “Get start“در زیر عنوان «حذف همه چیز و نصب مجدد ویندوز» کلیک کنید.
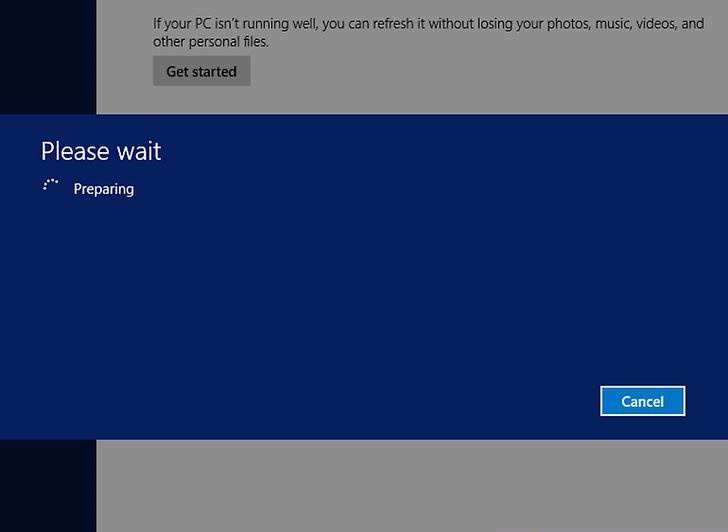
5) دستورالعمل های روی صفحه را برای بازنشانی رایانه ویندوز 8 خود دنبال کنید و یا به عبارتی دکمه “next” را انتخاب نمایید . پس از تکمیل مراحل، ویندوز 8 بر روی صفحه نمایش سیستم کامپیوتر شما نمایان خواهد شد.
توصیه ما به شما عزیزان این است که تا زمانیکه راهی دیگر برای رفع مشکل سیستم تان وجود دارد سراغ انجام rest factory نروید . امیدوارم که مطلب فوق برای شما عزیزان مفید باشد.


