نحوه ارسال تصاویر در اینستاگرام از کامپیوتر با استفاده از گوگل کروم ،فایر فاکس ، سافاری
نحوه ارسال عکس در اینستاگرام با استفاده از گوگل کروم
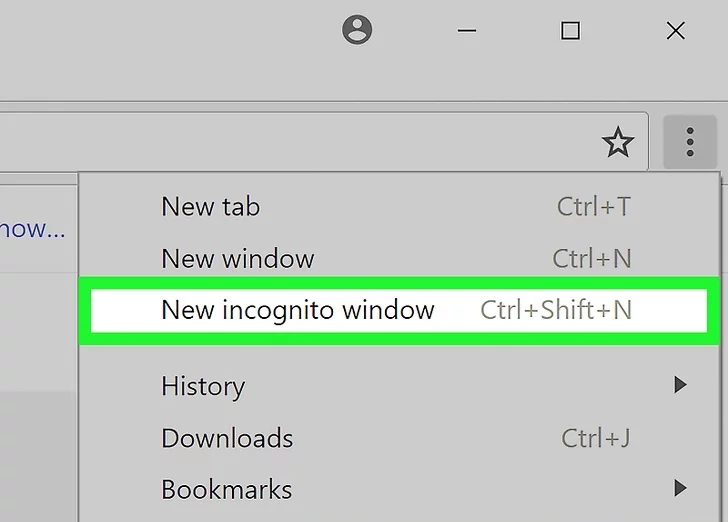
1) یک پنجره ناشناس را در Google Chrome را باز کنید، اگر قبلا باز نشده باشد، در گوشه بالا سمت راست پنجره کلیک کنید، و در منوی کشویی پنجره New Incognito را کلیک کنید. این تضمین می کند که اگر قبلا وارد سیستم نشده اید، مجبور نیستید از حساب کاربری Instagram خود خارج شوید.
شما همچنین می توانید Ctrl + ⇧ Shift + N (ویندوز) یا ( Command + ⇧ Shift + N ) ( Mac⌘) را فشار دهید تا یک پنجره ناشناس جدید باز شود.
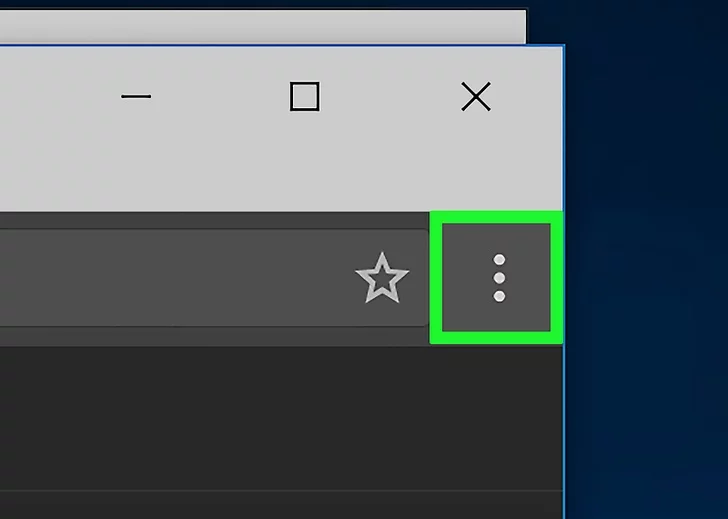
2) روی ⋮ کلیک کنید این در گوشه سمت راست بالای پنجره است. یک منوی کشویی ظاهر خواهد شد.
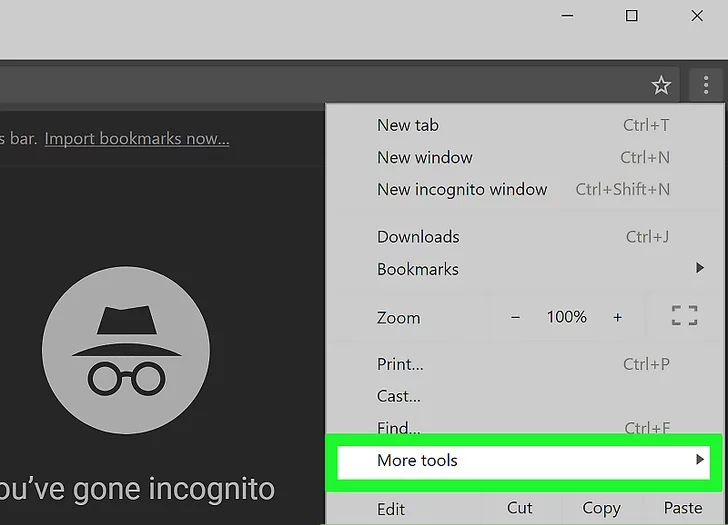
3) More tools را انتخاب کنید. این گزینه را در پایین منوی کشویی پیدا خواهید کرد. انتخاب آن یک منوی پاپ آپ با گزینه های اضافی برای نمایش ظاهر می شود.
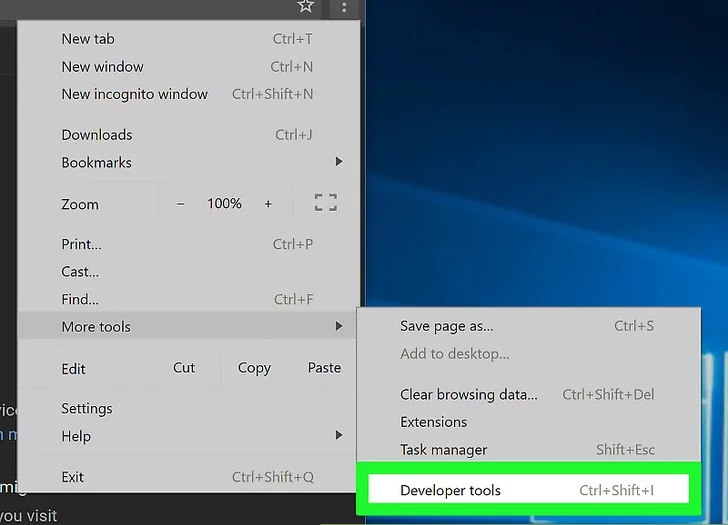
4) روی اDeveloper tools کلیک کنید. این در پایین منوی pop-out قرار دارد. انجام این کار باعث می شود پنجره برنامه نویس در سمت راست پنجره Chrome نمایش داده شود.
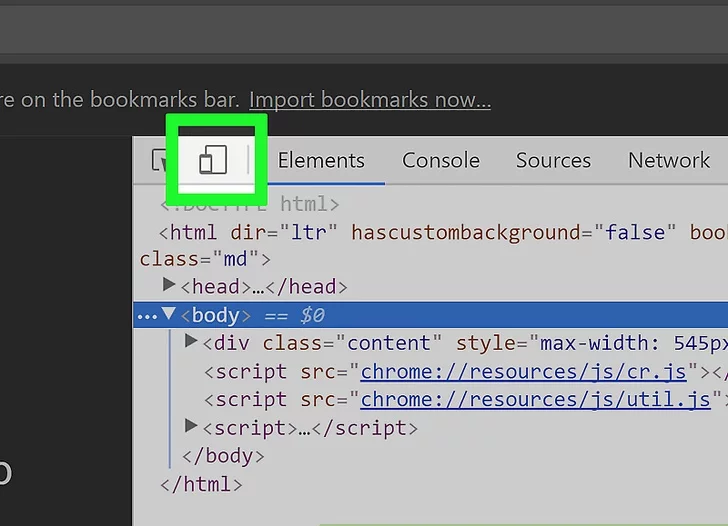
5) روی نماد “mobile” کلیک کنید. این نماد دو مستطیل در گوشه سمت چپ بالای پنجره developer tools است. با کلیک بر روی آن، آیکون آبی روشن خواهد شد، و پنجره Chrome به نمایش آیتم ها در نمای تلفن همراه تغییر خواهد کرد.
اگر این آیکون آبی است، نمای تلفن همراه در حال حاضر فعال است.
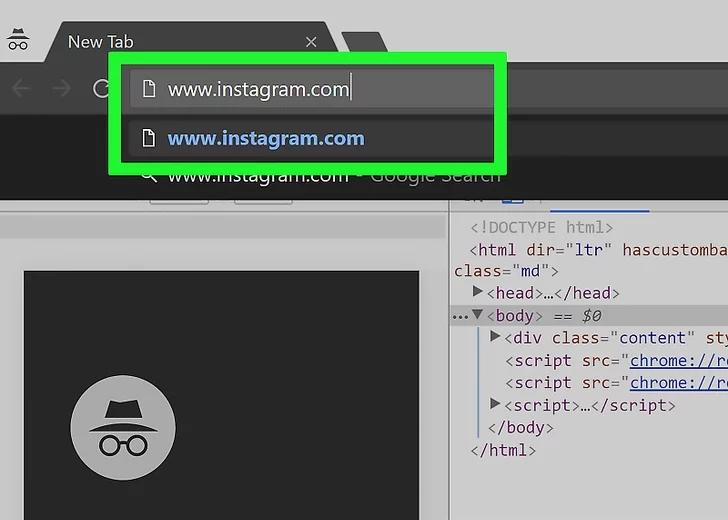
6) به وب سایت Instagram بروید. بر روی نوار آدرس Chrome در بالای پنجره Chrome کلیک کنید، متن را در آنجا با Instagram جایگزین کنید (https://www.instagram.com/)، و ↵ را وارد کنید.
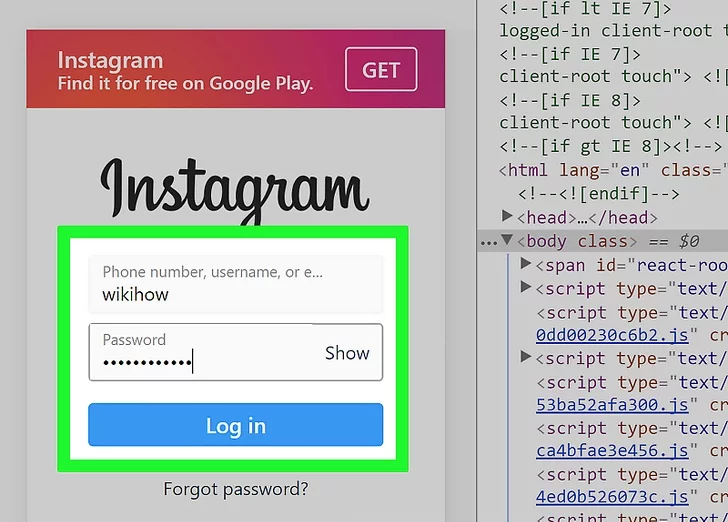
7) به Instagram وارد شوید روی پیوند ورود در نزدیکی پایین صفحه کلیک کنید، نام کاربری (یا آدرس ایمیل یا شماره تلفن) و رمز عبور خود را وارد کنید و روی ورود وارد شوید. این نمایش فید Instagram را در نمای تلفن همراه باز خواهد کرد.
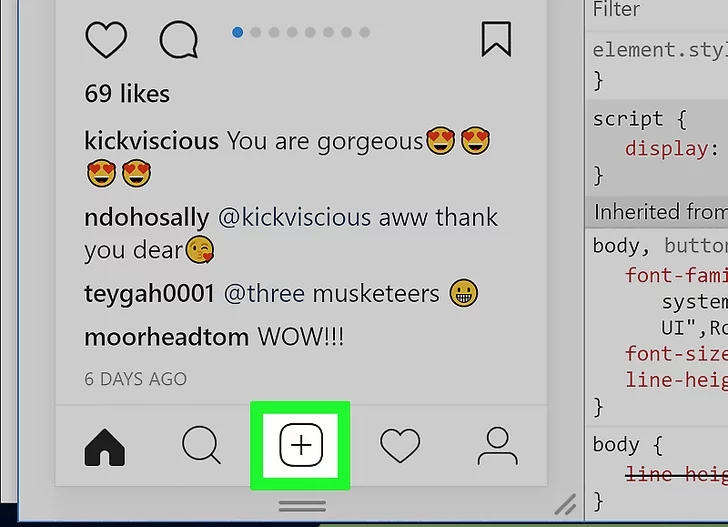
8) روی + کلیک کنید این در پایین صفحه است. این پنجره ویندوز Explorer یا ویندوز (یا مکینتاش) را بر روی رایانه شما باز می کند.
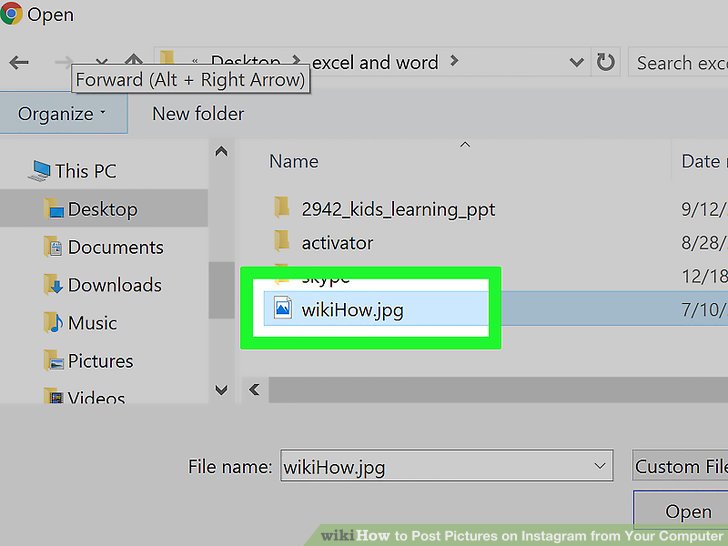
9) یک عکس را انتخاب کنید روی عکسی که میخواهید به Instagram آپلود کنید کلیک کنید. ابتدا باید روی پوشه ای که در آن سمت عکس سمت چپ پنجره قرار دارد کلیک کنید.
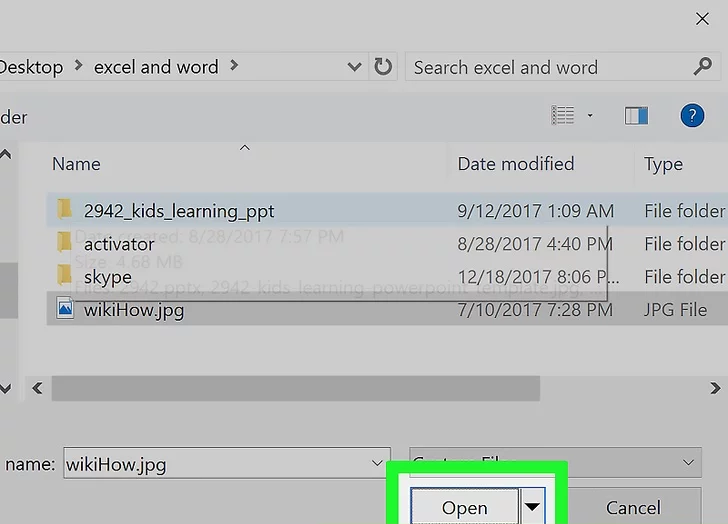
10) روی Open کلیک کنید. این در گوشه پایین سمت راست پنجره است. این عکس را به سایت موبایل Instagram آپلود می کند.
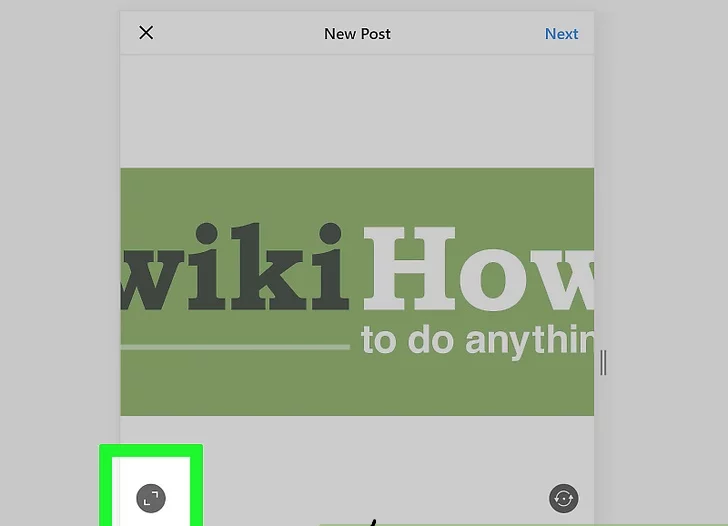
11) فیلتر را انتخاب کنید. روی برگه Filter در سمت چپ پایین صفحه کلیک کنید و سپس روی یک فیلتر که میخواهید استفاده کنید.
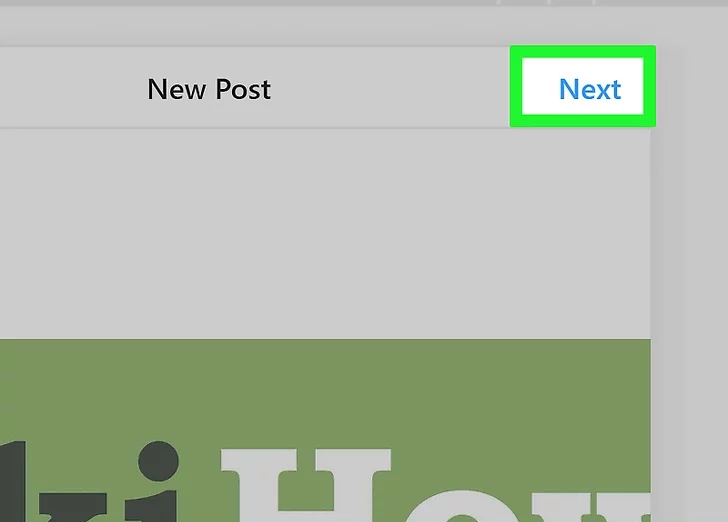
12) روی Next کلیک کنید. این دکمه آبی در سمت راست بالای صفحه “New Post” قرار دارد.
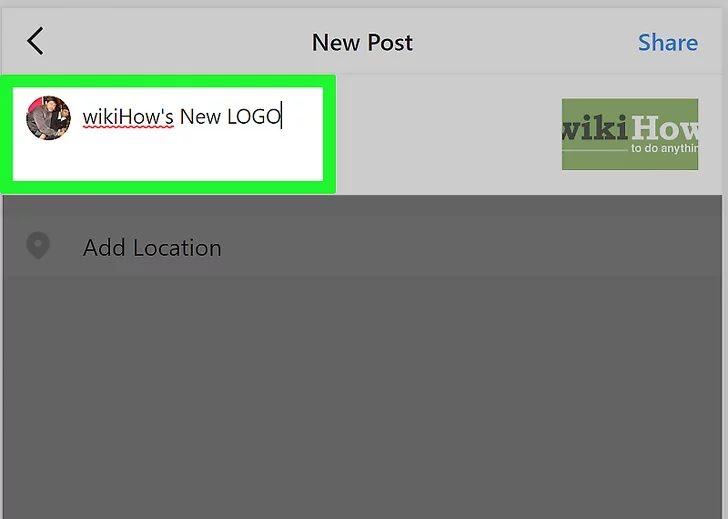
13) توضیحات را وارد کنید روی فیلد “Write a caption …” کلیک کنید و سپس یک توضیح برای عکس خود را تایپ کنید.
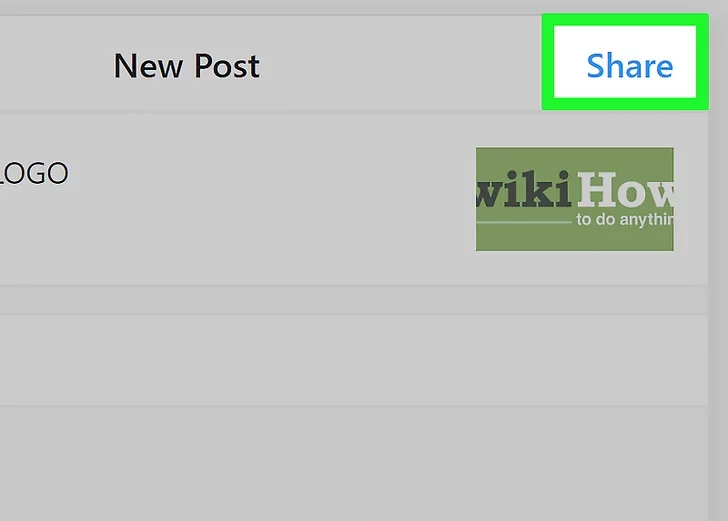
14) روی Share کلیک کنید این دکمه آبی در سمت راست بالای صفحه است. عکس به صفحه Instagram شما ارسال خواهد شد.
نحوه ارسال عکس در اینستاگرام با استفاده از فایرفاکس
1) یک پنجره خصوصی در فایرفاکس را باز کنید. باز فایرفاکس، سپس Ctrl + ⇧ Shift + P (ویندوز) یا ⌘ Command + ⇧ Shift + P (مک) را فشار دهید. این تضمین می کند که شما می توانید وارد Instagram شوید، که اگر می خواهید عکس ها را از داخل فایرفاکس آپلود کنید، ضروری است.
شما همچنین می توانید در سمت راست بالای فایرفاکس روی ☰ کلیک کنید و سپس برای انجام این کار روی New Private Window کلیک کنید.
2) روی ☰ کلیک کنید این در گوشه سمت راست بالای پنجره فایرفاکس قرار دارد. منو پاپا ظاهر خواهد شد.
3) روی Web Developer کلیک کنید. این گزینه در نزدیکی پایین منوی پاپ آپ قرار دارد.
4) روی Web Console کلیک کنید. این در بالای منو است. این منوی پاپ آپ در پایین پنجره فایرفاکس را باز می کند.
5) اینستاگرام را باز کنید برای انجام این کار به https://www.instagram.com/ در فایرفاکس بروید. این باید صفحه ورودی اینستاگرام را باز کند.
6) روی نماد “Responsive Design Mod” کلیک کنید. این آیکون کلاسیک آیفون در سمت راست بالا سمت چپ منوی پاپ آپ Web Console قرار دارد. شما باید تغییر صفحه ورود به صفحه Instagram را ببینید تا فیلد ورود را در مرکز صفحه نمایش دهید.
همچنین می توانید Ctrl + ⇧ Shift + M (ویندوز) یا ⌘ Command + ⇧ Shift + M (Mac) را فشار دهید تا این کار را انجام دهید.
7) روی no device selected را کلیک کنید. شما این گزینه را در بالای صفحه پیدا خواهید کرد. با کلیک بر آن یک منوی کشویی را کلیک کنید.
8) روی Apple iPhone SE کلیک کنید. این در بالای منوی کشویی قرار دارد. در حالی که شما می توانید هر مورد تلفن همراه را در اینجا انتخاب کنید (به عنوان مثال، سامسونگ کهکشان S7)، iPhone SE دارای کوچکترین اندازه صفحه است، که از مسائل پیمایش جلوگیری می کند.
9) به Instagram وارد شوید آدرس ایمیل (یا شماره تلفن یا نام کاربری) و رمز عبور خود را وارد کنید، سپس در پایین پنجره Instagram وارد شوید.
ابتدا لازم است به پایین صفحه بروید و روی لینک ورود به سیستم کلیک کنید.
10) روی + کلیک کنید این در پایین صفحه است. این پنجره ویندوز Explorer یا ویندوز (یا مکینتاش) را بر روی رایانه شما باز می کند.
ممکن است لازم باشد به پایین صفحه بروید تا نماد + در پایین پنجره ببینید. اگر چنین است، مطمئن شوید که شما در حال حرکت در پایین در حالی که ماوس موس بر روی صفحه نمایش “iPhone” در وسط صفحه نیست.
11) یک عکس را انتخاب کنید روی عکسی که میخواهید به اینستاگرام آپلود کنید کلیک کنید.
ابتدا باید روی پوشه ای که در آن سمت عکس سمت چپ پنجره قرار دارد کلیک کنید.
12) روی Open کلیک کنید. این در گوشه پایین سمت راست پنجره است. این عکس را آپلود خواهد کرد.
عکس سیزده
13) فیلتر را انتخاب کنید. روی برگه Filter در سمت چپ پایین صفحه کلیک کنید و سپس روی یک فیلتر که میخواهید استفاده کنید.
عکس چهار ده
14) روی Next کلیک کنید. این دکمه آبی در سمت راست بالای صفحه “New Post” قرار دارد.
15) توضیحات را وارد کنید روی فیلد “Write a caption …” کلیک کنید و سپس یک توضیح برای عکس خود را تایپ کنید.
16) روی Shareکلیک کنید این دکمه آبی در سمت راست بالای صفحه است. عکس به صفحه Instagram شما ارسال خواهد شد.
آموزش ارسال عکس در اینستاگرام با استفاده از سافاری
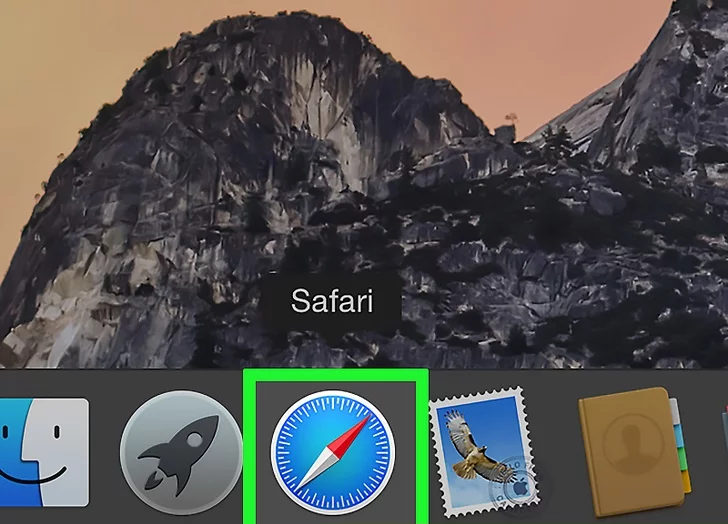
1) سافاری را باز کنید آیکون این برنامه شبیه قطب نمای آبی است. شما معمولا آن را در Dock Mac خود قرار می دهید، که معمولا در پایین صفحه قرار دارد.
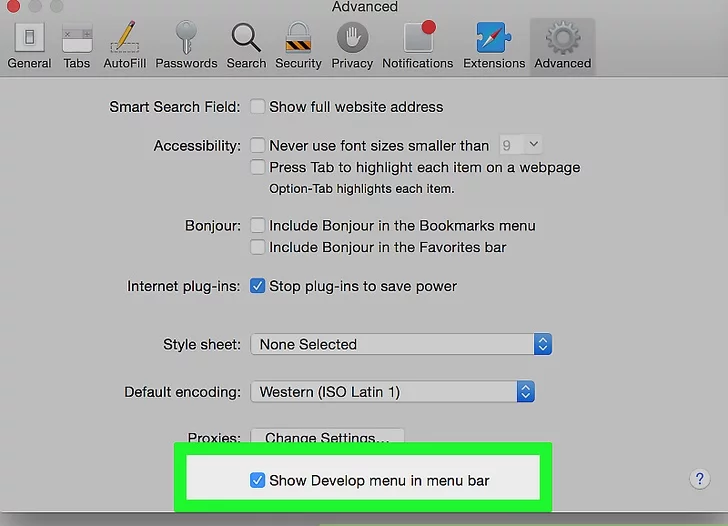
2) فعال کردن آیتم منو توسعه اگر قبلا زبانه Develop در نوار منو خود داشته باشید، این گام را امتحان کنید. برای فعال کردن Develop:
روی Safari menu item کلیک کنید.
روی Preferences کلیک کنید …
روی Advanced کلیک کنید.
کادر “Show Develop menu in menu bar” را بررسی کنید.
پنجره Preferences را ببندید.
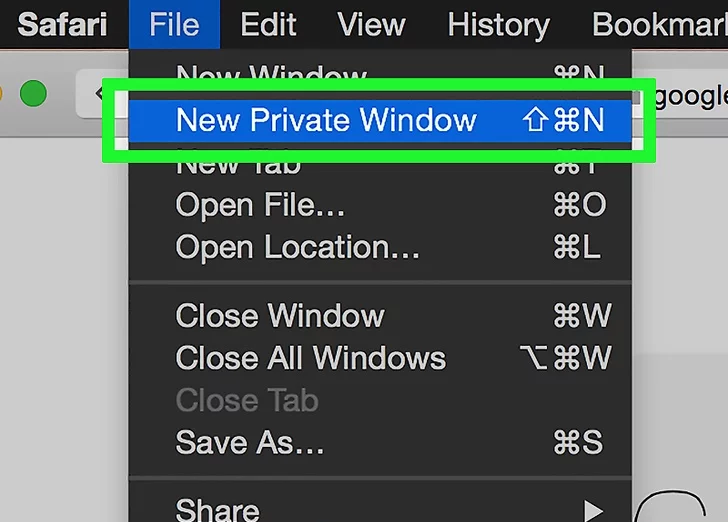
3) یک پنجره خصوصی باز کنید روی فایل در بالای صفحه کلیک کنید، سپس روی New Private Window کلیک کنید. این امر اطمینان حاصل خواهد کرد که شما مجبور نیستید از نمایش مشخصات عمومی برای دسترسی به نمای تلفن همراه استفاده کنید.
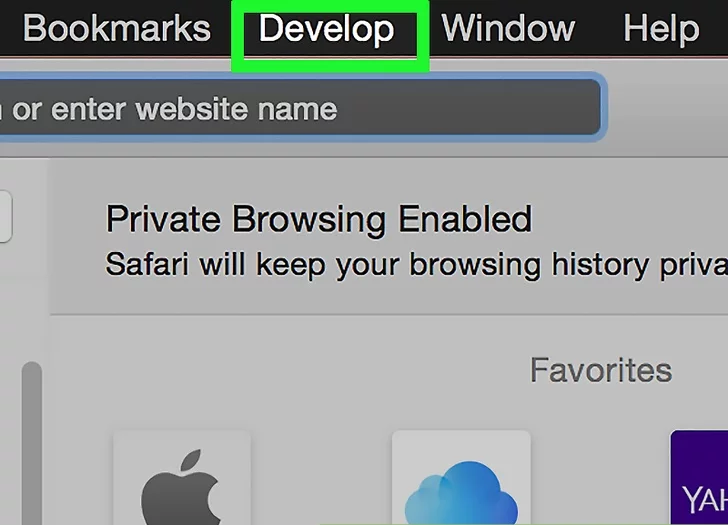
4) روی Develop کلیک کنید. تا زمانی که پنجره صفری در جلو باشد، این آیتم منو در بالای صفحه قرار دارد. یک منوی کشویی ظاهر خواهد شد.
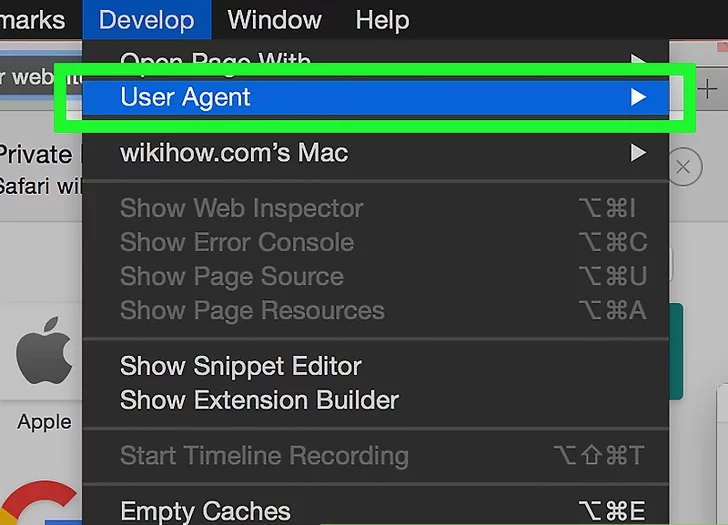
5) User Agent را انتخاب کنید. این در بالای منوی کشویی قرار دارد. انتخاب آن یک منوی pop-out را برای نمایش ظاهر می کند.
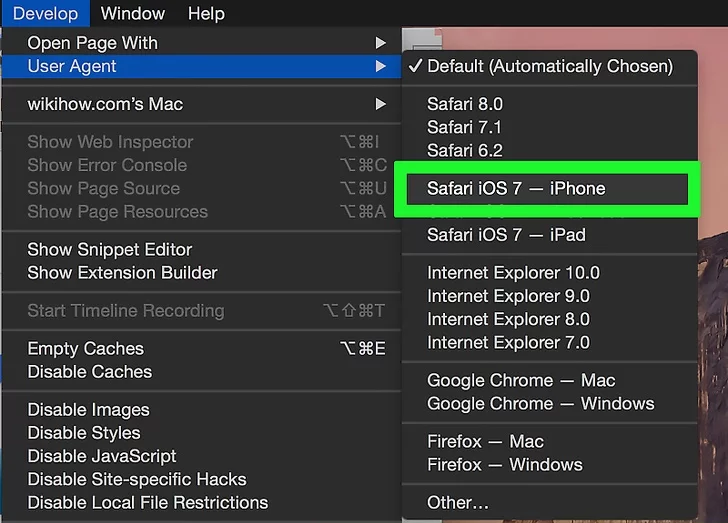
6) روی Safari کلیک کنید – iOS 11 – iPhone. این گزینه در منوی pop-out قرار دارد. انجام این کار صفری را در نمای تلفن همراه بارگیری می کند.
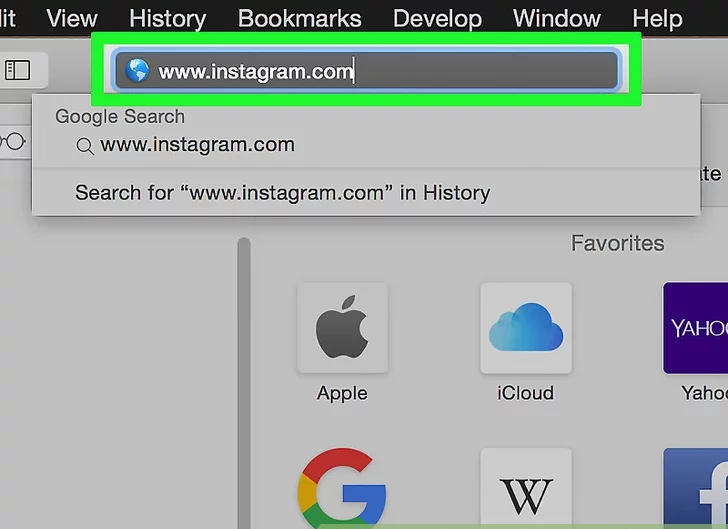
7) اینستاگرم را باز کنید و به https://www.instagram.com/ در مرورگر تلفن همراه خود بروید. این شما را به صفحه ورود Instagram وارد می کند.
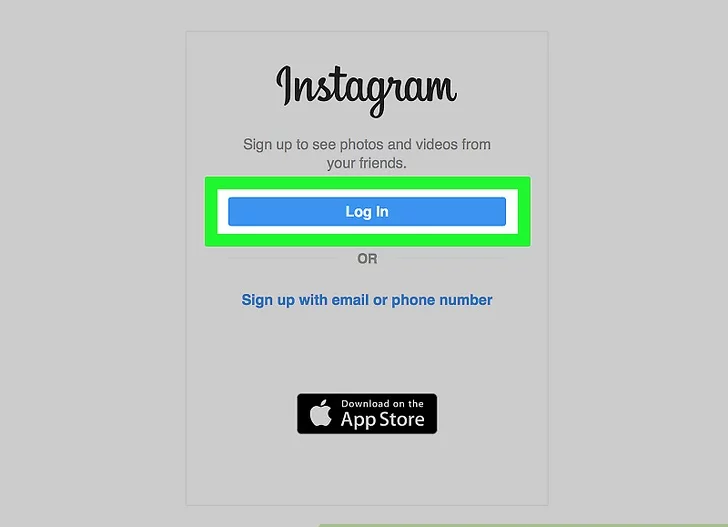
8) به اینستاگرم وارد شوید روی پیوند ورود در نزدیکی پایین صفحه کلیک کنید، نام کاربری (یا آدرس ایمیل یا شماره تلفن) و رمز عبور خود را وارد کنید و روی ورود وارد شوید.
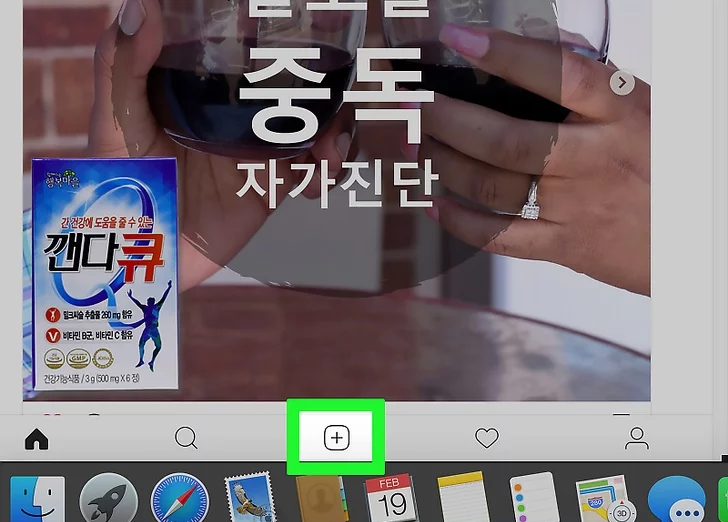
9) روی + کلیک کنید این در پایین صفحه است. این پنجره یاب را باز می کند.
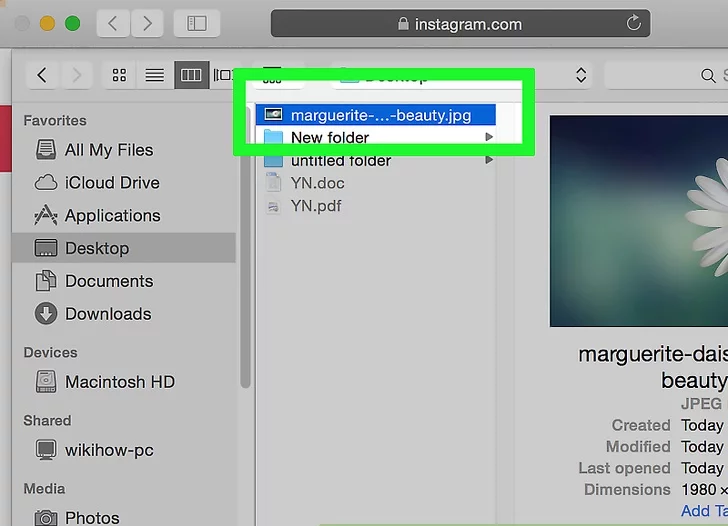
10) یک عکس برای آپلود انتخاب کنید بر روی یک عکس که میخواهید آپلود کنید ابتدا باید در قسمت سمت چپ پنجره Finder یک پوشه که در آن عکس واقع شده است را انتخاب کنید.
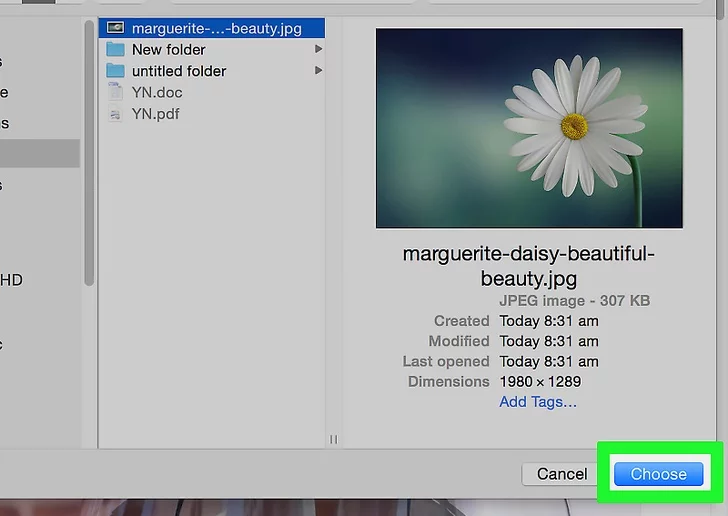
11) روی Choose کلیک کنید. این در سمت راست پایین پنجره است. عکس شما در صفحه Instagram ظاهر می شود.
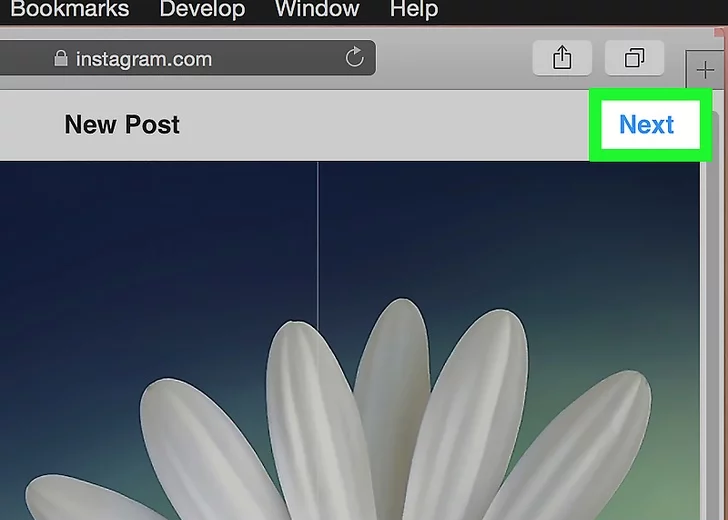
12) روی Next کلیک کنید. این دکمه آبی در سمت راست بالای صفحه قرار دارد.
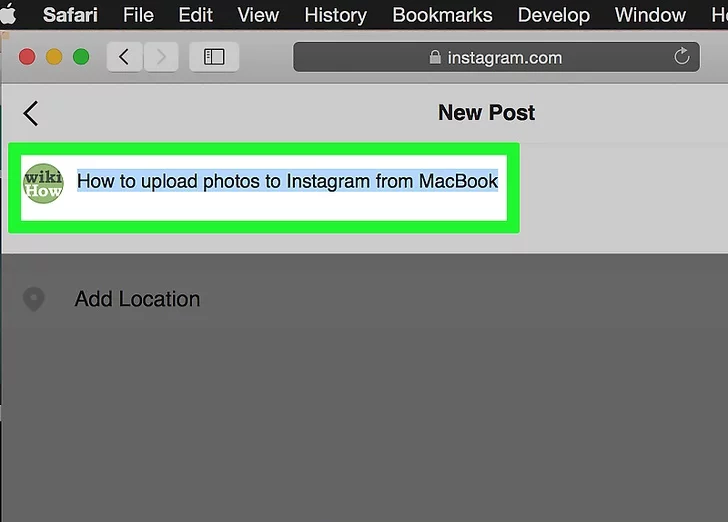
13) توضیحات را وارد کنید روی فیلد “Write a caption …” کلیک کنید و سپس یک توضیح برای عکس خود را تایپ کنید.
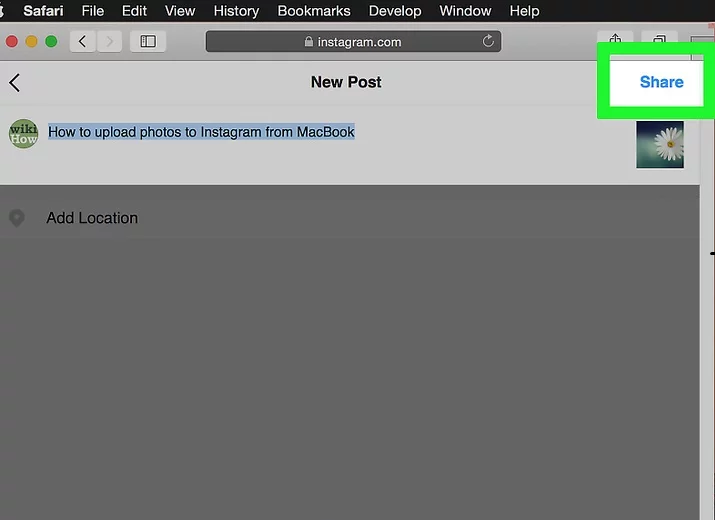
14) روی Share کلیک کنید این دکمه آبی در سمت راست بالای صفحه است. عکس به صفحه Instagram شما ارسال خواهد شد.

