هدف ما از انتشار این مقاله آموزش نحوه افزایش حجم صدای کامپیوتر و تقویت آن در ویندوز 10 می باشد. این مطلب به طور خلاصه با استفاده از عکس های گویا به شما می آموزد که چگونه صدای رایانه خود را با ویندوز زیاد و یا کم کنید. در هر دو ویندوز10 و مک ترکیبی از گزینه های سخت افزاری داخلی و تنظیمات سیستم وجود دارد که می توانید برای تغییر بلندی صدای لپ تاپ خود از آن استفاده کنید. در حالیکه شما به جای لپ تاپ از رایانه رو میزی استفاده می نمایید می توانید با استفاده از کنترل بلندگو و یا “speaker“ صدای کامپیوتر خود را به اندازه دلخواه تنظیم نمایید.
تقویت صدای کامپیوتر در ویندوز
1) زیاد کردن صدای کامپیوتر با استفاده از بلندگو و دکمه روی کیبرد.
بر روی کیبرد تمام لپ تاپ ها یک دکمه کنترل صدا قرار دارد که با فشار دادن دکمه “افزایش حجم“ می توانید (که معمولا + است و یا در نزدیک آن) میزان صدای کامپیوتر خود را افزایش دهید.
رایانه های رومیزی به طور معمول از بلندگوهای اختصاصی خارجی استفاده می کنند، بنابراین معمولا از دکمه های مخصوص تعبیه شده بر روی بلندگو خارجی برای افزایش صدا استفاده می نمایند.
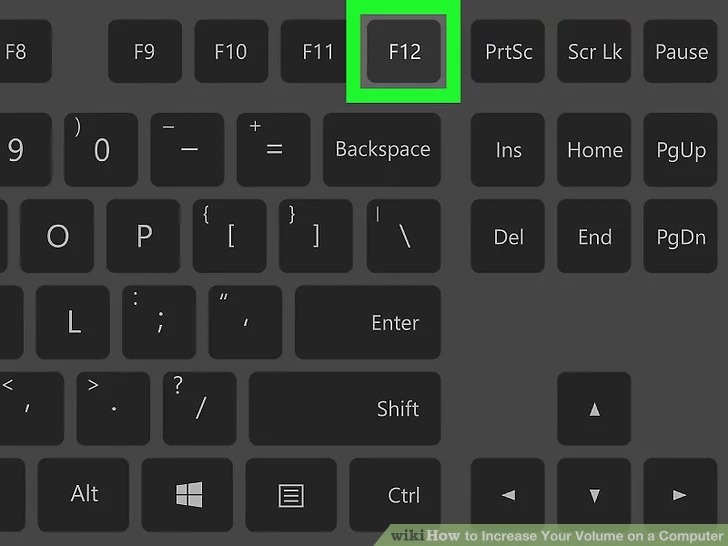 2) افزایش صدای کامپیوتر با استفاده از میانبرهای صفحه کلید.
2) افزایش صدای کامپیوتر با استفاده از میانبرهای صفحه کلید.
اگر لپ تاپ شما دارای یک دکمه افزایش حجم صدا در قسمت بالای کیبرد و یا در دکمه های کلیدهای تابعی (مثلا F12) ممکن است بتوانید کلید حجم صدا را برای افزایش حجم رایانه خود فشار دهید.
در برخی از رایانه ها، برای زیاد کردن صدای کامپیوتر باید دکمه Fn را نگه دارید. به طور معمول کاربران دسکتاپ قادر به استفاده از میانبرهای صفحه کلید برای تنظیم میزان صدا نیستند مگر اینکه از یک مانیتور مجهز به بلندگوهای داخلی استفاده کنند.
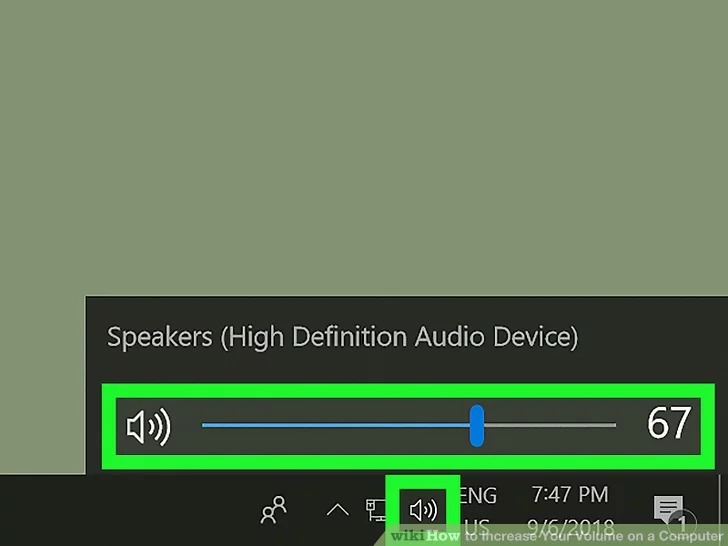
3) تنظیم صدای کامپیوتر با کمک نوار لغزنده “Volume“.
اگر شما یک لپ تاپ دارید، می توانید حجم صدای رایانه خود را از داخل نوار وظیفه تنظیم کنید: روی نماد حجم صدا در گوشه پایین سمت راست صفحه کلیک کنید، سپس روی پنجره کشویی کلیک راست کرده و المان کشویی را بکشید.
- باز هم، برخی از کاربران رومیزی معمولا قادر به انجام این کار نخواهند بود.
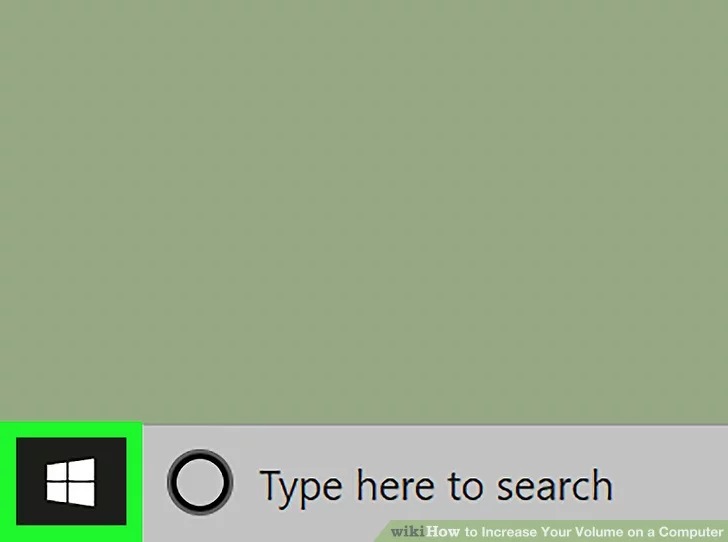
4) تنظیم میزان صدای کامپیوتر با منوی STSRT.
بر روی آرم ویندوز و یا پنجره در گوشه پایین سمت چپ صفحه کلیک کنید. در صورتیکه با تنظیم صدای رایانه خود با استفاده از روش های بالا مشکل دارید و یا به هر دلیلی امکان پذیر نیست می توانید مراحل زیر را دنبال نمایید تا با استفاده از منوی استارت بتوانید میزان صدای دلخواه کامپیوتر خود را انتخاب نمایید.
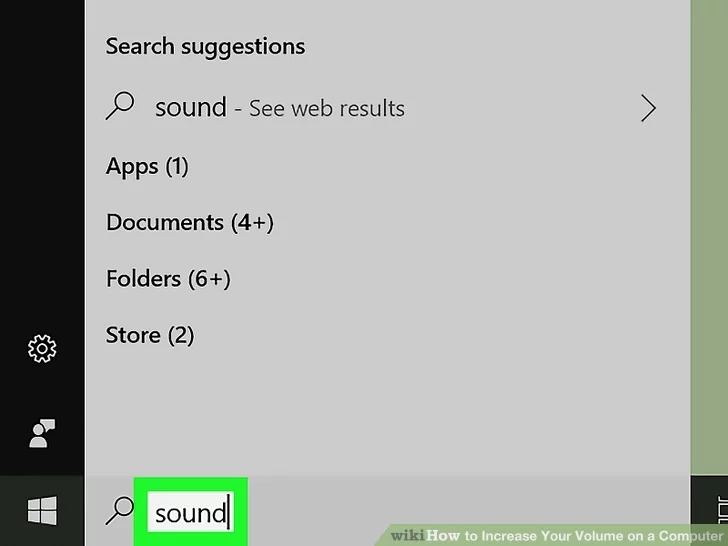
5) در گام اول از کنترل صدای کامپیوتر با منوی STSRT باید منوی صدا را باز کنید می توانید با تایپ کلمه “Sound“ و کیک بر روی ذره بین و یا کلید جستجو آن را پیدا کنید. در نهایت روی Sound مطابق شکل در بالای پنجره Stsrt کلیک کنید.
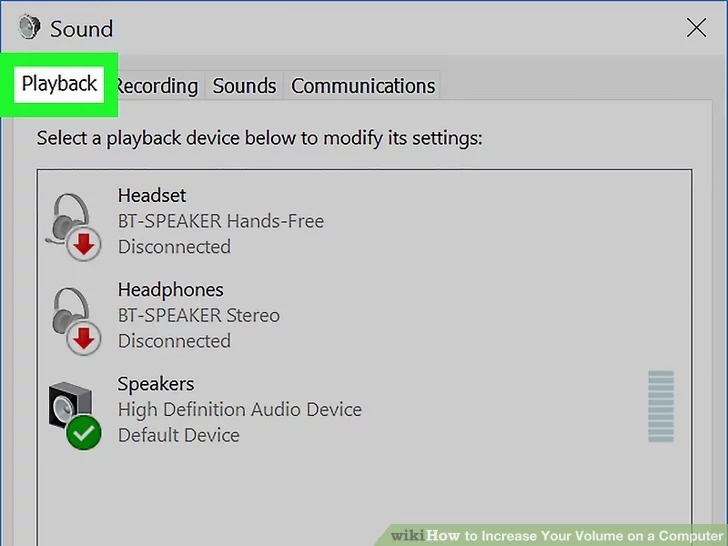
6) در صفحه جدید روی “Playback“ کلیک کنید. این دکمه در قسمت بالای پنجره صدا و یا “sound“ قرار گرفته.
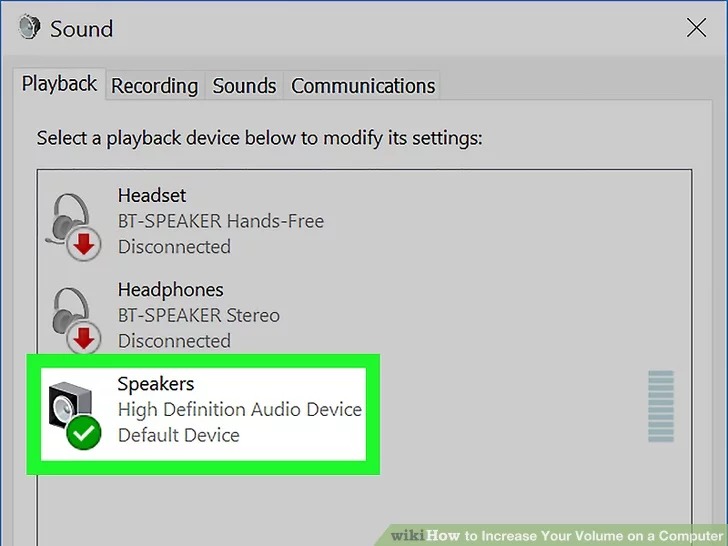
7) “speaker“ رایانه خود را انتخاب کنید.
پس از انتخاب “Playback“ صفحه ای برای شما نمایان می شود که باید روی گزینه “Speakers“ کلیک کنید. بستگی به بلندگوهای رایانه شما، ممکن است نام و یا نام تجاری بلندگوها را به جای “speaker” ببینید.
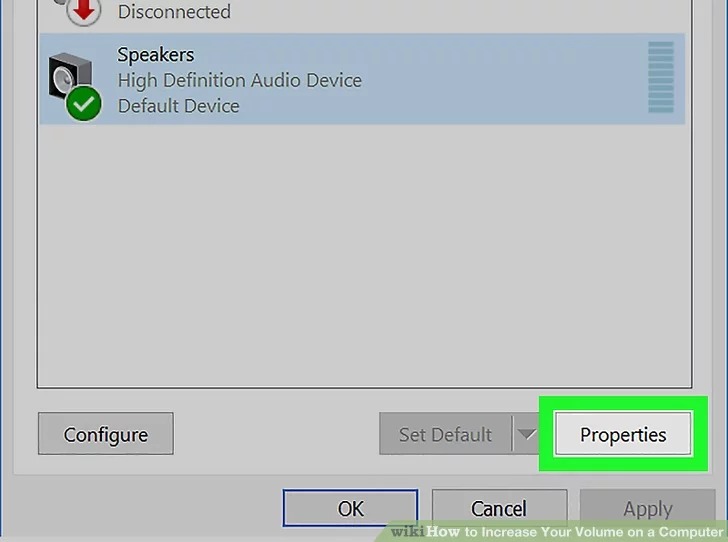
8) روی گزینه “Properties“ در پاین سمت راست پنجره کلیک کنید. با انتخاب این گزینه یک پنجره پاپ آپ “pop-up“ برای شما نمایان می شود.

9) در این مرحله از افزایش حجم صدا با “Start“ روی زبانه Levels کلیک کنید. این در بالای پنجره پاپ آپ شما می باشد.

10) المان لغزنده و کشویی را تکان دهید.
با کشیدن المان را به سمت راست میزان صدای بلندگوهای شما افزایش خواهد یافت و همینطور اگر با کشیدن به سمت چپ می توانید صدای کامپیوتر تان را کم کنید.
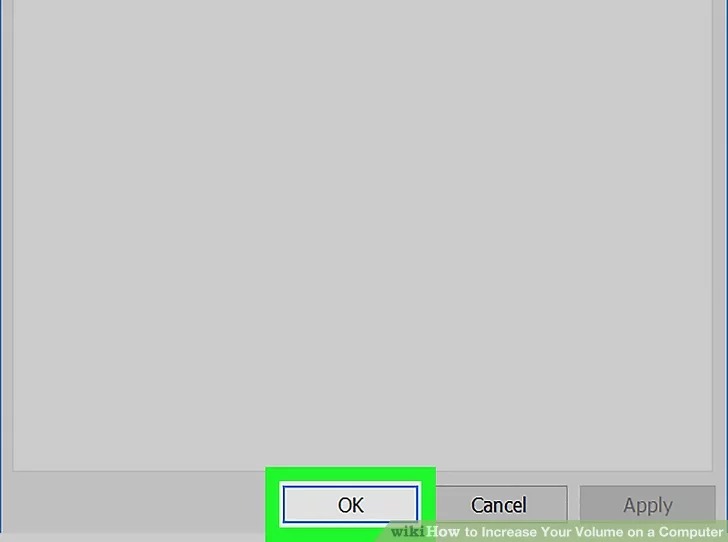
11) تغییراتی که جهت تنظیم صدای رایانه خود انجام داده اید را با انتخاب گزینه “ok“ ذخیره کنید. در نهایت با پخش یک موزیک و یا فیلم می بینید که حجم صدای کانپیوتر شما افزایش یافته است.


