آیا می دانید کدام نسخه ویندوز در سیستم شما در حال اجرا است؟ امیدوارم جواب این سوال مثبت باشد، زیرا اساسی ترین چیز این است که باید در مورد کامپیوتر شخصی یا دسکتاپ خود اطلاع داشته باشید. اما هیچ کس تمایلی به دانستن بیشتر از این مورد ندارد. اگر چه لازم نیست جزئیات کامل نسخه را بدانید، اما همیشه باید در مورد اینکه از کدام نسخه ویندوز استفاده می کنید، نسخه های آن و 32 یا 64 بیتی بودن آن اطلاعات داشته باشید.
دانستن این موارد به شما در زمان به روزرسانی سیستم، بارگیری هر نرم افزار، به روزرسانی درایورها یا خرید هر سخت افزار کمک می کند. با دانستن این موارد، شما مطمئن خواهید شد که محصول یا نرم افزاری که قصد خرید یا استفاده از آن را دارید با سیستم شما سازگار خواهد بود و دیگر نیازی به جستجوی دیگری نخواهید داشت. روش های کمی وجود دارند که با استفاده از آن ها می توانید نسخه و جزئیات بیشتر را در مورد ویندوز خود بیابید، که ما می خواهیم در اینجا آن ها را به اشتراک بگذاریم.
چگونه بفهمید که از کدام نسخه ویندوز استفاده می کنید؟
شما می توانید اطلاعاتی در مورد نسخه ها داشته باشید که به شما اطلاع می دهند که از کدام نسخه ویندوز استفاده می کنید. برای مثال Windows 10 PRO یا Windows 10 Home، و غیره. نسخه، اطلاعات مربوط به سال یا تاریخ انتشار ویندوز را به صورت چندگانه ارائه می دهد.
گر با ویندوز 62 بیتی یا 32 بیتی کار می کنید، نوع سیستم نشان داده می شود. این مورد برای تعیین درایورها و نسخه سازگار نرم افزاری که نصب می شود، مفید می باشد.
جدا از این، با شماره ساخت ویندوز خود نیز آشنا خواهید شد. این موارد راجع به اینکه کدام نسخه، جدیدترین یا ساخت قبلی ویندوز شما در حال اجرا است، به شما اطلاع خواهند داد.
روش 1
می توانید با نگاه کردن به صفحه ویندوز، پس از باز شدن، نسخه مربوط به ویندوز شما یعنی 7 / 8 / 8.1 یا 10 را بررسی کنید. از آنجا که هر نسخه از ویندوز در UI متفاوت است، می توانید با مشاهده منوی شروع یا آیکون ها به راحتی نسخه آن را بیابید. اجازه دهید نگاهی به آن ها بیندازیم.
1. اگر منوی start ویندوز شما دارای یک دکمه گرد با آرم ویندوز رنگارنگ قدیمی است. و زمانی که بر روی آن کلیک می کنید، منوی start مانند تصویر زیر ظاهر می شود، ویندوز 7 در سیستم شما در حال اجرا است.
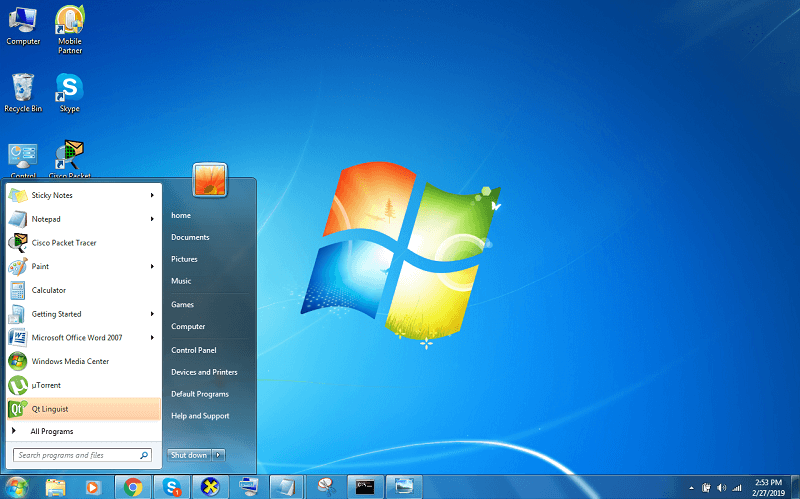
2. در ویندوز 8 و 8.1، منوی start کمی ساده است. دارای آرم شروع به رنگ سفید و کاملا مسطح است.

و زمانی که بر روی منوی start کلیک می کنید، یک میز کار کامل باز می شود که متفاوت ترین سبک در تمام نسخه های ویندوز تا به امروز است.
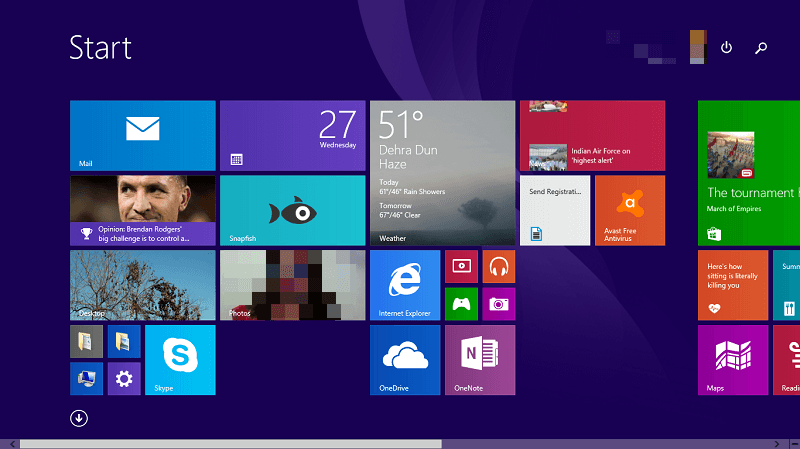
3. در حالی که در ویندوز 10 منوی start دقیقا مانند ویندوز 8 یا 8.1 است، اما با یک نوار جستجو درست در کنار دکمه start در نوار وظیفه وصل شده است.
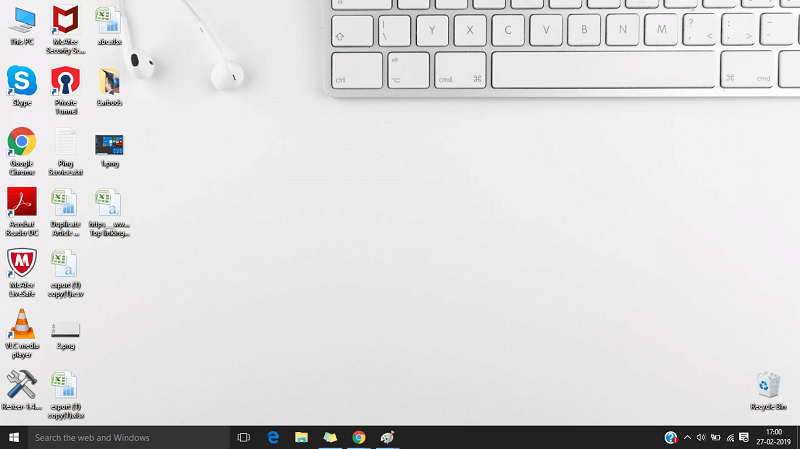
و پس از کلیک بر روی دکمه start، منوی start درست در آن پنجره باز می شود اما با سبک منوی start ویندوز 8 یا 8.1. تنها تفاوت این است که منوی start کل صفحه نمایشگر را پوشش نمی دهد.
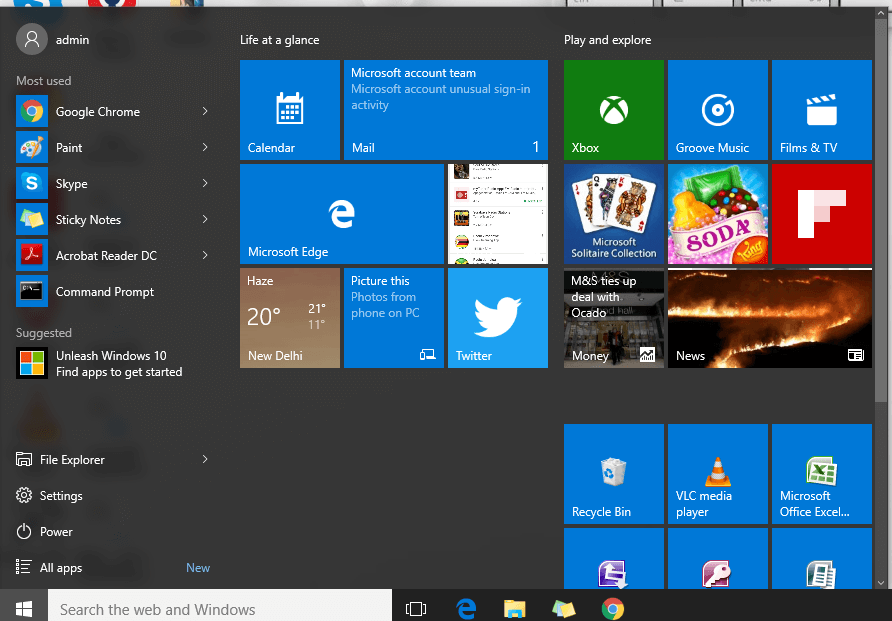
این ساده ترین روش برای تعیین ویندوز در حال اجرا روی سیستم شما می باشد. اما در صورتی که می خواهید بیشتر در مورد نسخه ویندوز بدانید، روش های ذکر شده در زیر را بررسی نمایید.
روش 2
شما می توانید اطلاعات مربوط به نسخه ویندوز خود را، با استفاده از ابزارهای سیستم یعنی با استفاده از دستور برنامه RUN یا از اطلاعات سیستم، تعداد بیت نسخه ویندوز خود را بفهمید. در حالی که برنامه RUN به صورت مشابه در تمام نسخه های ویندوز عمل می کند، ممکن است اطلاعات سیستمی کمی متفاوت باشند.
فرمان برنامه RUN
1. برنامه Run را باز کنید، برای این کار کلید Windows + R را روی صفحه کلید با هم فشار دهید. در اینجا winver را تایپ کرده و OK را بزنید یا بر روی enter کلیک کنید.
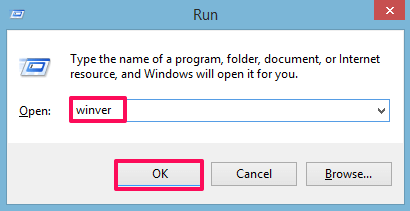
2. پس از آن، زبانه About Windows باز می شود که می توانید اطلاعاتی مانند نسخه ویندوز را ببینید، و تعداد بیت را بفهمید. ساده است.
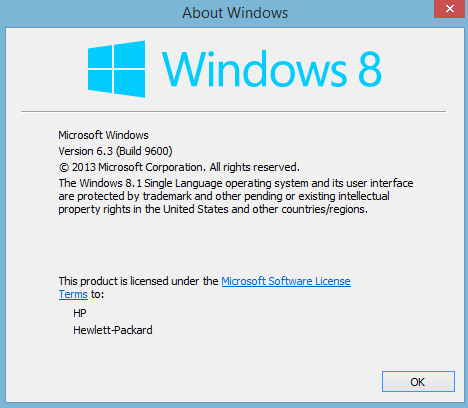
اطلاعات سیستم
ویندوز 7 / 8 / 8.1 / 10
1. به سمت دسکتاپ اصلی یا صفحه اصلی بروید و به دنبال My Computer یا This PC باشید.
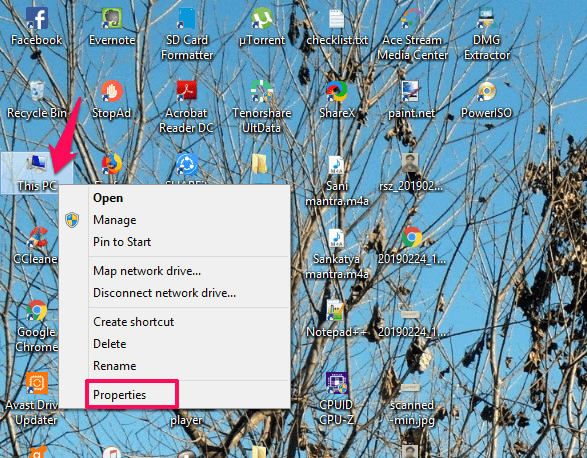
2. بر روی آن کلیک راست کرده و سپس Properties را انتخاب کنید.
3. با انتخاب Properties، یک پنجره System باز می شود. در اینجا می توانید تمام جزئیات ویرایش ویندوز را مانند روش قبلی RUN به علاوه تعداد بیت، نوع سیستم، جزئیات فعال سازی ویندوز و شناسه محصول آن پیدا کنید.
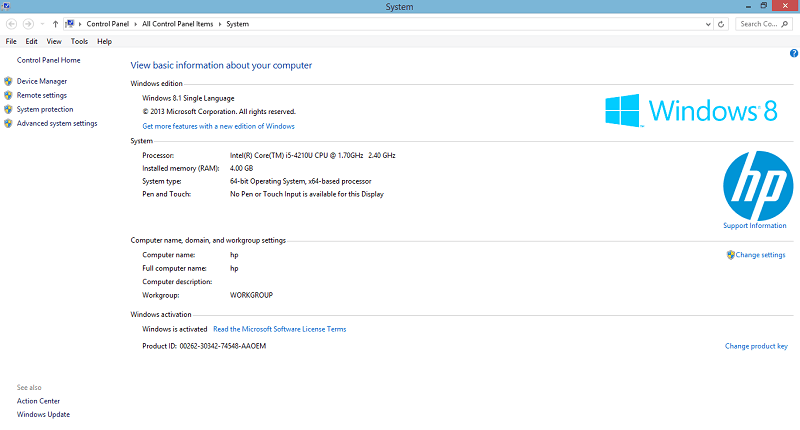
در ویندوز 8 یا 8.1 همچنین می توانید با کشیدن مکان نما ماوس از سمت راست دسکتاپ به سمت چپ به این گزینه دسترسی پیدا کنید. و از منوی ظاهر شده، Settings را انتخاب نمایید.
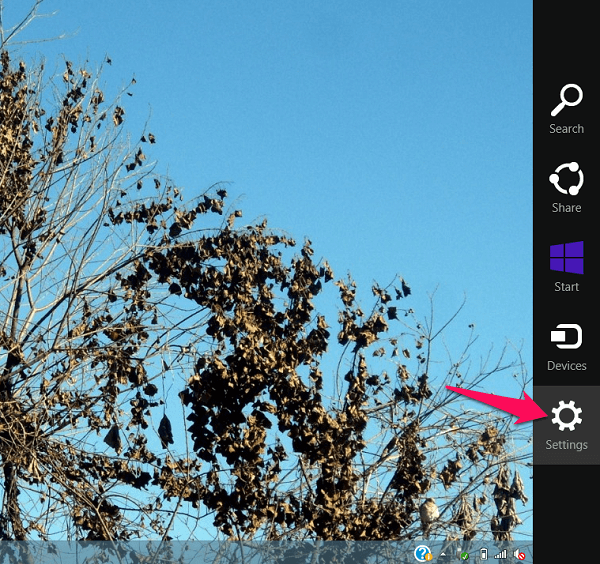
اکنون در داخل این تنظیمات، مجددا در همان صفحه info PC را انتخاب کنید و مستقیما به صفحه اطلاعات مربوط به سیستم بروید.
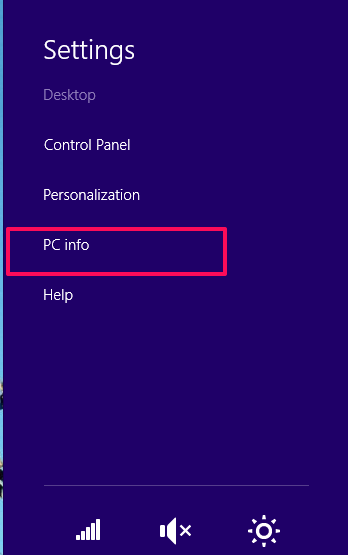
ویندوز 10
1. بر روی دکمه start کلیک کنید، سپس Settings > System > About را انتخاب کنید.
2. بعد از این، صفحه ای را مشاهده می کنید که اطلاعات مربوط به نسخه ویندوز شما را ارائه می دهد، همانگونه که در تصویر زیر نشان داده شده است.
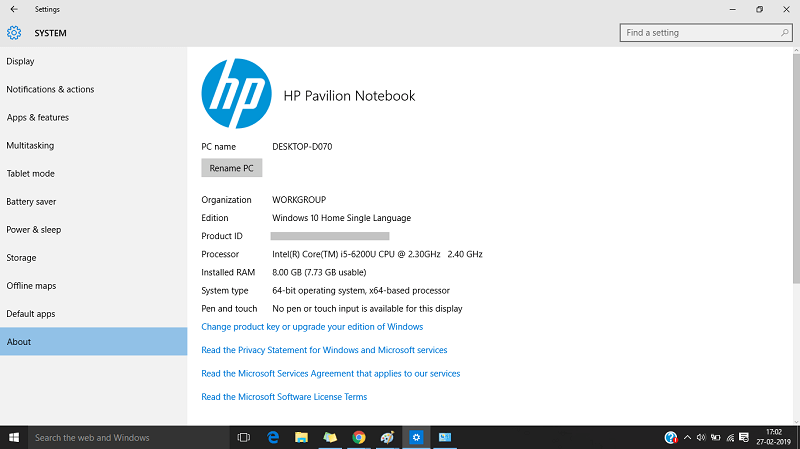
کلام آخر
این موارد ساده ترین روش ها برای یافتن نسخه، ساخت و سایر اطلاعات مربوط به ویندوز شما هستند. تمام این روش ها بدون هیچ مشکلی عمل می کنند، اما اگر می خواهید بدانید کدام یک از این موارد بهتر است، من چیزی نمی گویم. همانگونه که تمام آن ها اطلاعات متفاوتی را ارائه می دهند و تمام آن ها کاربرد خاص خود را دارند. آیا موارد دیگری را می شناسید؟ در نظرات زیر این موارد را با ما در میان بگذارید.


