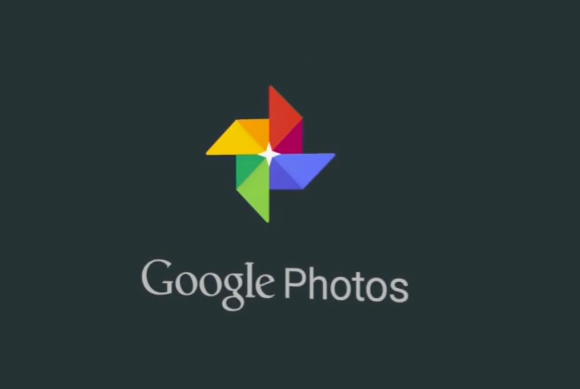شروع به کار با Google Photos در اندروید
نحوه استفاده از Google Photos را با این راهنمای گامبهگام یاد بگیرید. برخی از مواردی که یاد میگیرید:
نحوه جستجوی عکسها
نحوه افزودن فیلترها
نحوه بازیابی عکسهای حذفشده
مرحله ۱: برنام ه را نصب کنید سپس عکس بگیرید
برنامه Google Photos را نصب کنید .
پس از نصب برنامه، از خودتان یا محیط اطرافتان عکس بگیرید.
مرحله ۲: عکسها را سریع پیدا کنید
هنگامی که برنامه Google Photos را باز میکنید، همه عکسها و ویدیوهای دستگاهتان را خواهید دید و اگر «پشتیبانگیری و همگامسازی» را روشن کرده باشید، هرچه را که با کتابخانه Google Photos شما همگامسازی شده باشد، مشاهده خواهید کرد.
بیایید پیدا کردن عکسها را با هم تمرین کنیم:
پیدا کردن عکسهایی که اکنون گرفتهاید
برنامه Google Photos را باز کنید؛
در پایین روی عکسها ضربه بزنید؛
باید عکسی را که اکنون گرفتهاید در بالا ببینید. سعی کنید به پایین پیمایش کنید تا ببینید چه چیزهای دیگری وجود دارد.
پیدا کردن عکسی خاطرهانگیر از گذشتهتان
عکس خاطرهانگیزی را که در دستگاه همراه یا رایانه لوحیتان قرار دارد، در نظر بگیرید. سعی کنید چیزی را در عکس مانند یک سگ، ساحل یا جایی که رفته بودید، به خاطر بیاورید.
در کادر بالا، نام چیزی را که در عکس وجود دارد مانند «ساحل»، «سگ»، یا «پاریس» تایپ کنید.
در پایین چپ صفحهکلید، روی Enter ضربه بزنید. این ممکن است در هر دستگاهی متفاوت باشد.
با نحوه پیداکردن افراد، مکانها، و چیزهای دیگر در عکسهایتان آشنا شوید.
ویرایش عکسها با فیلترها در گوگل فوتو
بیایید از عکسی که اکنون گرفتید استفاده کنیم و کمی آن را جالبتر کنیم.
افزودن فیلتر در گوگل فوتو
برنامه Google Photos را باز کنید؛
روی عکسی که میخواهید ویرایش کنید > ویرایش ضربه بزنید؛
در پایین، روی «فیلتر» Photo filters ضربه بزنید؛
در بین فیلترها در پایین حرکت کنید. تعدادی از آنها را انتخاب کنید تا ببینید چطور به نظر میرسند؛
نکته: میتوانید شدت فیلتر را با دو بار ضربه زدن روی آن تنظیم کنید.
در بالا چپ، روی ذخیره ضربه بزنید.
نکته: اگر «پشتیبانگیری و همگامسازی» روشن باشد، ویرایشهای شما در همه جاهایی که از Google Photos استفاده میکنید همگامسازی میشود، بنابراین فقط یک بار باید تغییرات را انجام دهید. با نحوه انجام دیگر کارهای جالب با عکسهایتان آشنا شوید.
همرسانی عکس با دیگران در گوگل فوتو
برای نمونه همان عکسی را که ویرایش کردید به اشتراک بگذارید.
عکسی که اکنون ویرایش کردید باید هنوز روی صفحهنمایش باشد. در پایین راست، روی نماد همرسانی > ایجاد پیوند ضربه بزنید.
از یک برنامه پیامرسانی یا رایانامه استفاده کنید تا پیوندی را که اکنون کپی کردید به شخص دیگری ارسال کنید.
با روشهای دیگر برای همرسانی عکسها و ویدیوها آشنا شوید.
حذف عکسهای تار یا ناخواسته در گوگل فوتو
با دستگاه همراه یا رایانه لوحیتان ۳ عکس دیگر بگیرید. بیایید بهترین عکس را انتخاب کنیم و بقیه را حذف کنیم.
حذف عکسهای ناخواسته
برنامه Google Photos را باز کنید.
در پایین، روی عکسها ضربه بزنید. باید ۳ عکس آخری را که گرفتهاید ببینید.
عکسها را باز کنید و عکسی را که بیشتر میپسندید انتخاب کنید. در پایان، به صفحه اصلی «عکسها» برگردید.
عکسی را که میخواهید به حذفشدهها منتقل شود، لمس کنید و نگهدارید. عکس دیگری را که میخواهید به حذفشدهها منتقل شود، انتخاب کنید.
در بالا چپ، روی «حذفشدهها» ضربه بزنید.
اگر «پشتیبانگیری و همگامسازی» روشن باشد، چیزهایی که به حذفشدهها منتقل میکنید، در هر جای دیگری که از Google Photos استفاده میکنید به حذفشدهها منتقل میشود، بنابراین لازم است فقط یک بار تغییرات را انجام دهید. درباره حذف عکسها و ویدیوها بیشتر بدانید.
بازیابی عکس در گوگل فوتو
فرض کنید نظرتان تغییر کرده است و میخواهید یکی از آن عکسها را برگردانید.
در بالا راست، روی «منو» منو > حذفشدهها ضربه بزنید. هر چیزی که در حذفشدهها میبینید میتواند بازیابی شود، اما پس از ۶۰ روز ماندن در حذفشدهها، برای همیشه حذف خواهد شد.
عکسی را که اکنون حذف کردید، لمس کنید و نگهدارید.
در بالا چپ، روی «بازیابی» بازیابی ضربه بزنید. این کار عکس را به بخش «عکسهای» برنامه برمیگرداند.