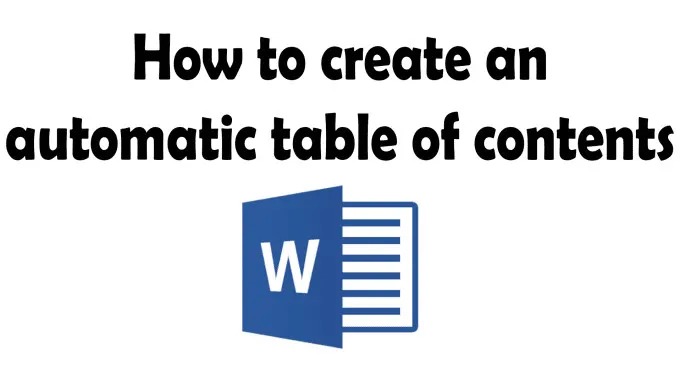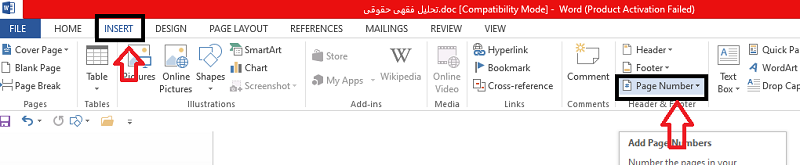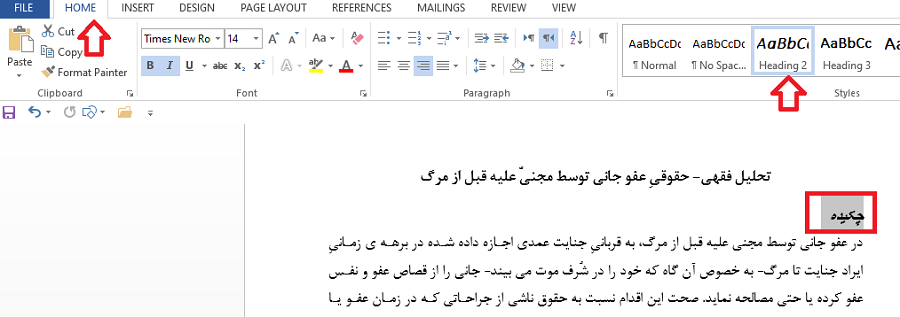فهرست بندی در ورد به دو روش انجام می شود. شما می توانید فهرست مطالب را به صورت دستی ایجاد کنید که کار بسیار زمان بری است و در صورتی که بعد از ایجاد فهرست مطالب تغییری در نوشتار خود ایجاد کنید ممکن است شماره صفحات فهرست شما به هم بریزد. روش ساده تر ایجاد فهرست خودکار یا اتوماتیک توسط خود برنامه ورد است که بسیار ساده است. با آموزش فهرست نویسی اتوماتیک در ورد با همراه باشید.
نحوه ایجاد فهرست اتوماتیک در ورد
فهرست بندی خودکار برای پایان نامه، نگارش مقاله و کتاب بسیار لازم است در ادامه نحوه ساخت فهرست خودکار در ورد 2013 را با تصاویر به شما نشان خواهیم داد. اگر از نسخه دیگری از ورد استفاده می کنید روال کار همین است فقط ممکن است تفاوت کمی با هم داشته باشند.
مرحله اول ایجاد فهرست خودکار در ورد:
ابتدا متن خود را به صورت کامل تایپ کنید، بعد از اینکه تایپ و نگارش متن به پایان رسید صفحات خود را شماره گذاری کنید.برای شماره گذاری صفحات به سربرگ insert بروید و گزینه page number را انتخاب کنید.
بخوانید: معرفی 10 نرم افزار کاربردی برای دانشجویان
مرحله دوم آموزش ایجاد فهرست خودکار پایان نامه:
سپس باید به قسمت هایی از متن پایان نامه یا مقاله که تیترهای اصلی شما هستند و می خواهید در فهرست مطالب درج شوند استایل بدهید. این تیترها را انتخاب کنید و به آن ها یکی از استایل های آماده h1 یا h2 و یا h3 بدهید. دقت کنید که به همه تایتل ها یک استایل بدهید به جز مواردی که می خواهید فهرست مطالب شما دارای سطوح باشد و متن شما دارای تایتل و زیرتایتل می باشد. به عنوان مثال به تیترهای اصلی تایتل h2 و به زیر تایتل ها استایل h3 بدهید.
همچنین بخوانید: نحوه ایجاد فایل زیپ بدون نرم افزار
مرحله سوم ایجاد فهرست بندی اتوماتیک در ورد:
بعد از اینکه به تمام هدرها استایل دادید نوبت به مرحله اصلییعنی ایجاد فهرست بندی خودکار می رسد. برای این کار نیاز به کار زیادی نیست ورد خودش زحمت همه کارها را می کشد.
در تب references به قسمت table of contents بروید و یکی از گزینه ها انتخاب کنید. به همین راحتی ورد برای شما یک فهرست مطالب ایجاد می کند.
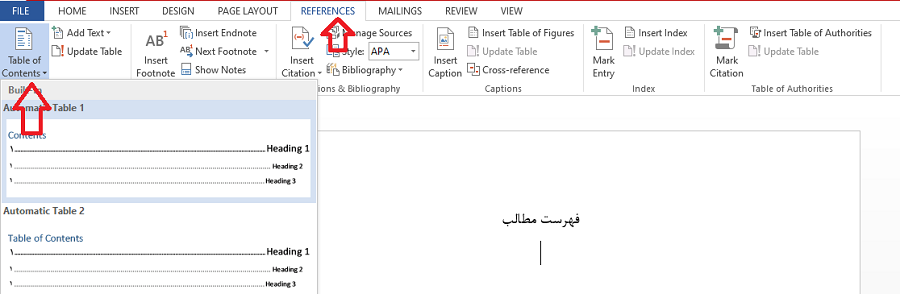
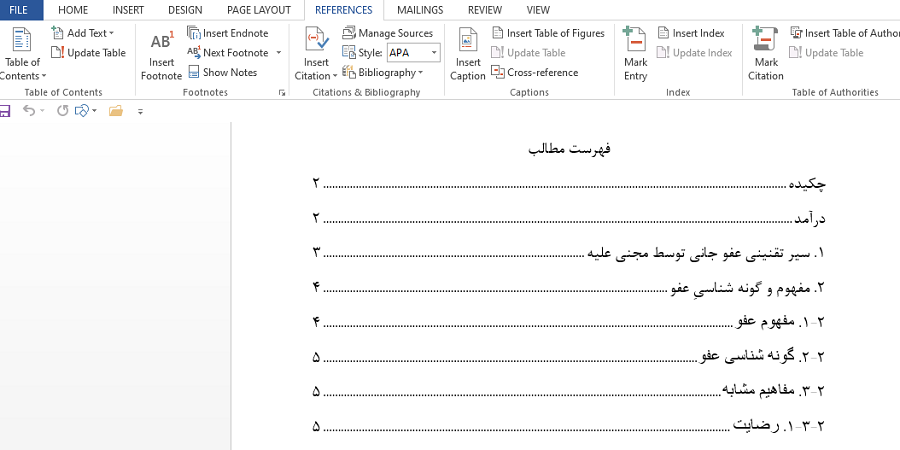 نکته 1: اگر اعداد درج شده در فهرست مطالب انگلیسی هستند به مسیر زیر بروید:
نکته 1: اگر اعداد درج شده در فهرست مطالب انگلیسی هستند به مسیر زیر بروید:
file<option<advanced<show document content
در این قسمت گزینه numeral را روی context تنظیم کنید.
نکته 2: در صورتی که شماره صفحات در فهرست مطالب شما در سمت راست قرار دارد برای اصلاح آن کافی است :
- از تب Page Layout، بخش Page setup روی فلش پایین سمت راست کلیک کنید.
- کادر Page setup باز میشود. در بالای کادر تب layout را انتخاب کنید و در قسمت Section direction گزینه Right-to-Left را انتخاب کنید.
گاهی مشکل انگلیسی بودن اعداد در فهرست مطالب نیز همین موضوع است.
نکته 3: برای اینکه فرمت تایتل های متن را تغییر دهید کافی است استایل آن را عوض کنید به عنوان مثال اگر تیترهای شما همه دارای فونت 12 هستند می توانید روی استایلی که به تیترها داده اید در منوی Home کلیک کنید و روی آن کلیک راست کنید گزینهی Modify را انتخاب کرده و فونت و سایز دلخواه خود را مشخص کنید.
مزایای استفاده از فهرست بندی اتوماتیک ورد
- بسیار سریع است
- دقت آن بالا است و اشتباه نمی کند.
- اگر روی یکی از عناوین کلید کنترل را پایین نگه دارید و روی آن کلیک کنید به صفحه مورد نظر می روید.
- اگر تغییری در محتوای متنتان ایجاد کنید که شماره صفحات برخی تیترها تغییر کند به راحتی می توانید فهرست مطالب را آپدیت کنید.
- ظاهر تمیزی دارد.
نحوه اپدیت کردن فهرست مطالب خودکار:
- روی فهرست مطالب کلیک کنید
- گزینه update table را مانند شکل زیر انتخاب کنید.
دو گزینه پیش روی شماست:
update page number only: فقط شماره صفحات را آپدیت می کند.
update entire table: کل جدول فهرست مطالب را آپدیت می کند.
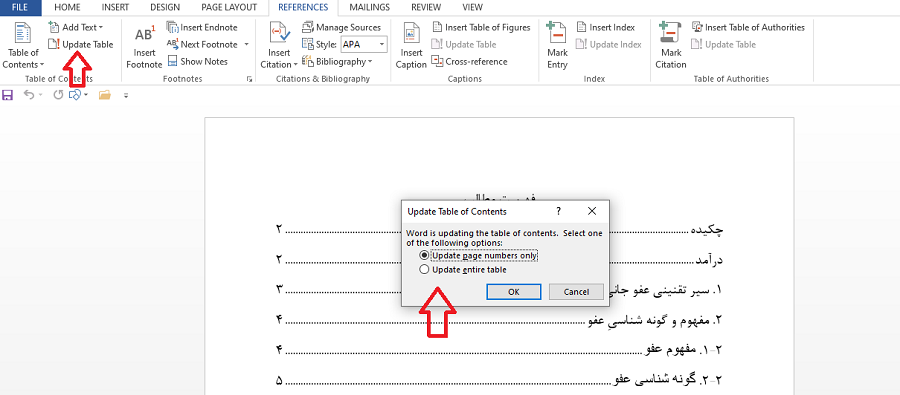
امیدواریم آموزش نحوه ساختن فهرست خودکار یا اتوماتیک در ورد برایشما مفید بوده باشد.