قسمت اول
دسترسی به تنظیمات ایمیل حساب Google
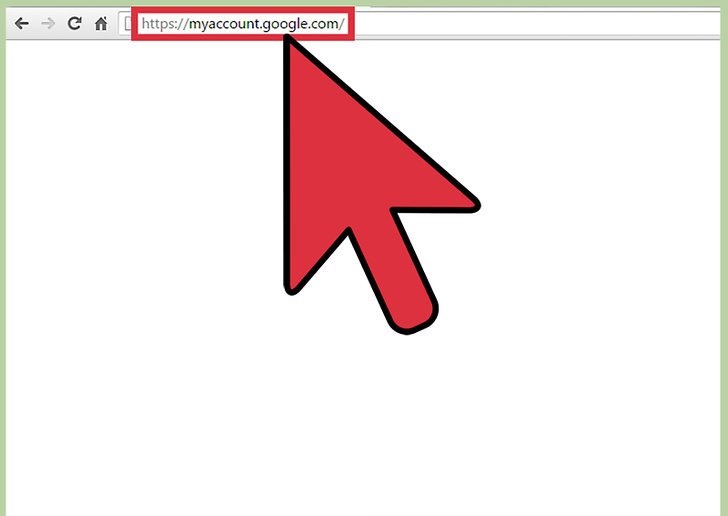
1) به حساب های Google بروید. مرورگر وب را در رایانه خود باز کنید و از حساب های Google دیدن کنید.
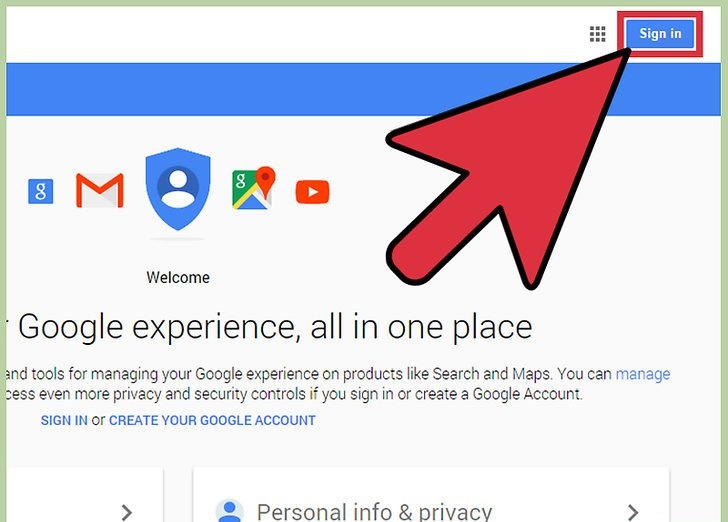
2) وارد حساب Google خود شوید. برای دسترسی به حساب Google خود، با شناسه حساب Google خود یا آدرس ایمیل و رمز عبور خود در قسمت های ارائه شده وارد سیستم شوید و سپس روی «ورود به سیستم» (Sign in) کلیک کنید.
- شما فقط یک شناسه گوگل برای همه محصولات Google دارید که استفاده می کنید.
- هنگامی که وارد سیستم شوید، به صفحه تنظیمات حسابتان وارد می شوید.
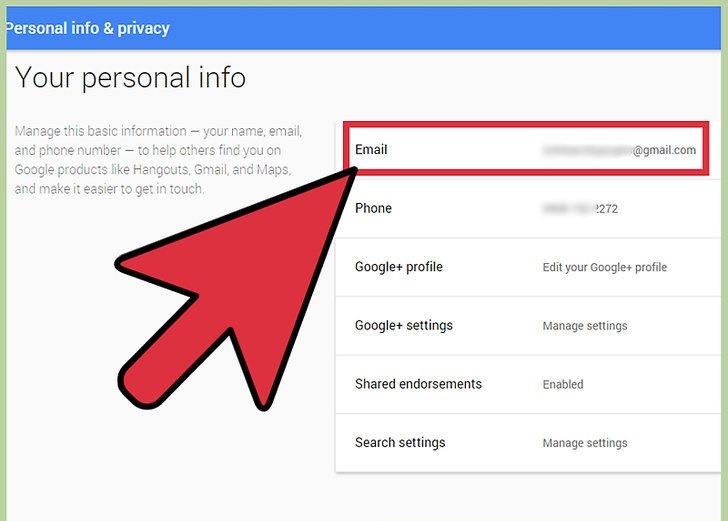
3) ایمیل اصلی خود را مشاهده کنید در قسمت اطلاعات شخصی، در کنار “Email“، آدرس جیمیل خود را پیدا خواهید کرد.
قسمت دوم
افزودن یک آدرس ایمیل جدید
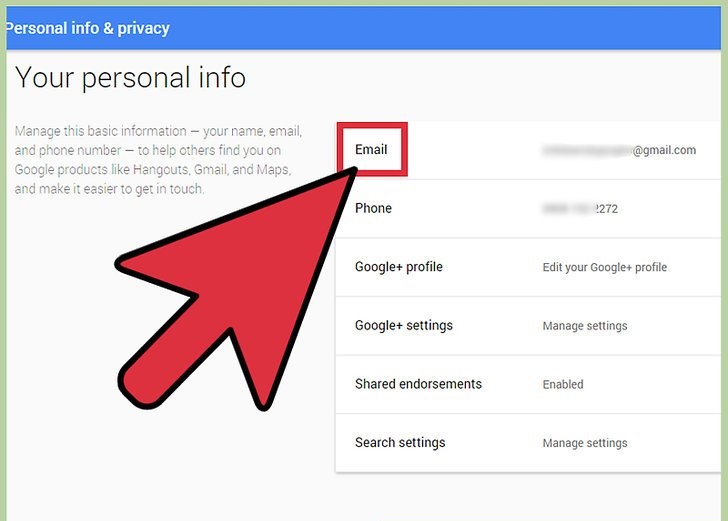
1) مشاهده ایمیل های بیشتر . بر روی آدرس ایمیل خود کلیک کنید تا به صفحه تنظیمات ایمیل دسترسی پیدا کنید. تمام آدرس های ایمیل دیگر که به حساب Google خود پیوند داده اید، در اینجا لیست شده است: ایمیل بازیابی و ایمیل های دیگر.
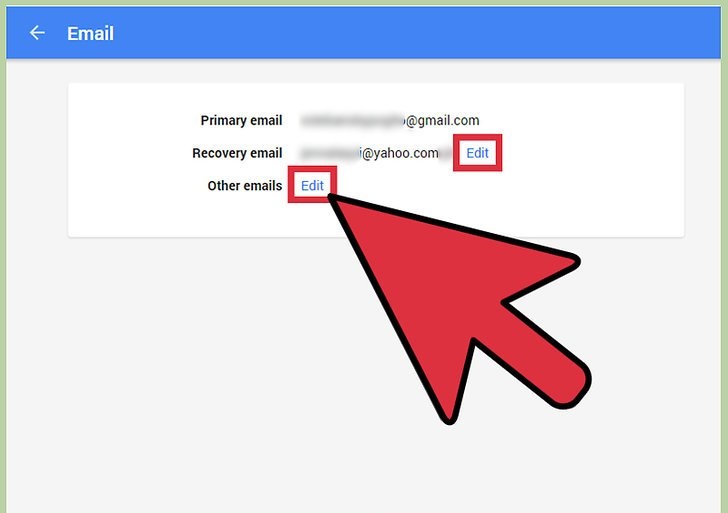
2) ایمیل ها را ویرایش کنید پیوند ویرایش در کنار ایمیل بازیابی و سایر ایمیل ها نشسته است. برای تغییر ایمیل های خود روی این کلیک کنید. شما فقط می توانید ایمیل بازیابی و ایمیل های دیگر را ویرایش کنید. ایمیل اصلی نمی تواند ویرایش شود، زیرا این اصلی Google ID شماست.
- تغییر ایمیل بازیابی روی . لینک ویرایش در کنار «ایمیل بازیابی» (Recovery email) کلیک کنید تا آن را تغییر دهید. ایمیل بازیابی مورد استفاده در زمانی است که گوگل یک فعالیت غیر معمول در حساب شما را شناسایی می کند یا هنگامی که حساب شما قفل می شود. ایمیل بازیابی خود را در قسمت ارائه شده وارد کنید و روی دکمه “Done” کلیک کنید.
- تغییر ایمیل های دیگر. روی پیوند ویرایش در کنار «ایمیل های دیگر» (Other emails) کلیک کنید تا آنها را تغییر دهید. ایمیل هایی که در اینجا نشان می دهید، آدرس های ایمیل متناوب شما هستند که می توانند برای ورود به گوگل و برای بازیابی رمز عبور خود استفاده کنند.
- یک آدرس ایمیل جدید جایگزین را در قسمت ارائه شده اضافه کنید و روی دکمه “ذخیره” (Save) کلیک کنید. شما می توانید به عنوان بسیاری از آدرس های ایمیل جایگزین به عنوان شما نیاز دارید.
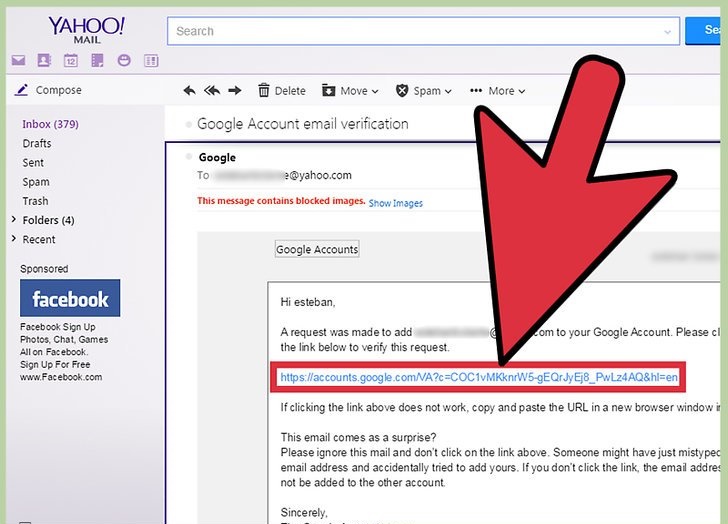
3) آدرس ایمیل جدید را تأیید کنید گوگل تاییدیه ایمیل را به آدرس ایمیل شما وارد می کند. به صندوق ورودی ایمیل خود بروید و تأیید ایمیل را بررسی کنید. برای تأیید آدرس ایمیل جدید خود باید روی پیوند تعبیه شده در ایمیل کلیک کنید. پس از انجام این کار، گوگل این ایمیل جدید را شناسایی و مرتبط با حساب Google خود می کند.
قسمت سوم
حذف آدرس ایمیل جایگزین
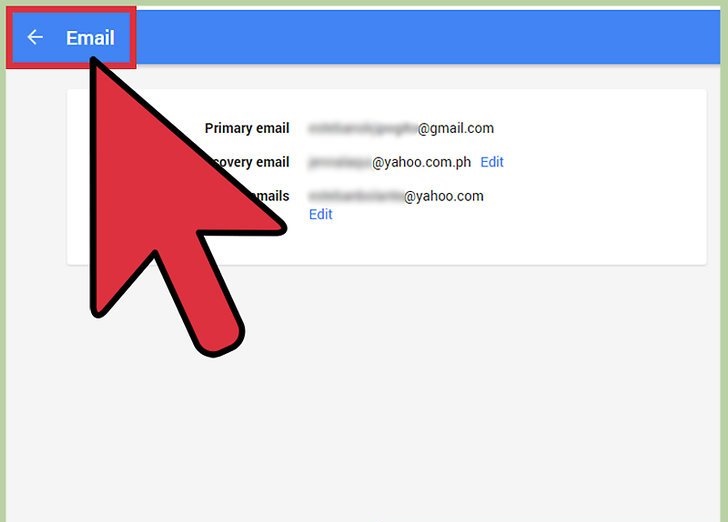
1) بازگشت به صفحه تنظیمات ایمیل. در صفحه تنظیمات ایمیل، متوجه شوید که فقط ایمیل های تحت عنوان Other Emails دارای نماد “X” در کنار آن است
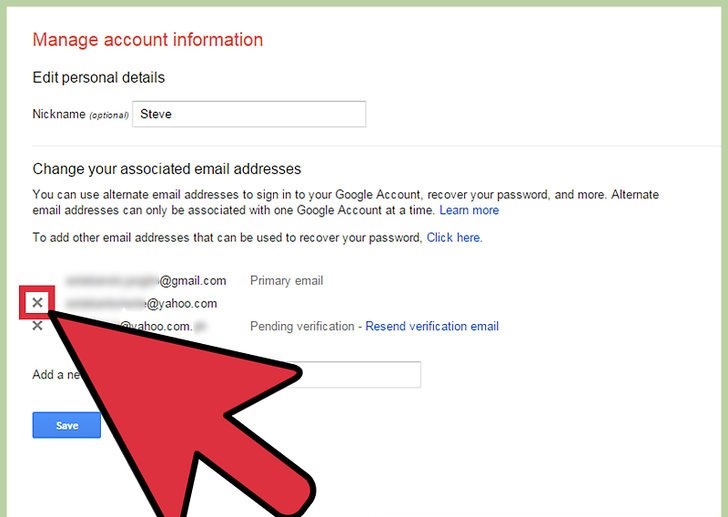
2) روی نماد “X” کلیک کنید. ایمیل حذف شده با برچسبی نشان داده می شود. این آدرس ایمیل دیگر با حساب Google شما نیست.
- شما می توانید این را با کلیک روی پیوند لغو در کنار آن لغو کنید.
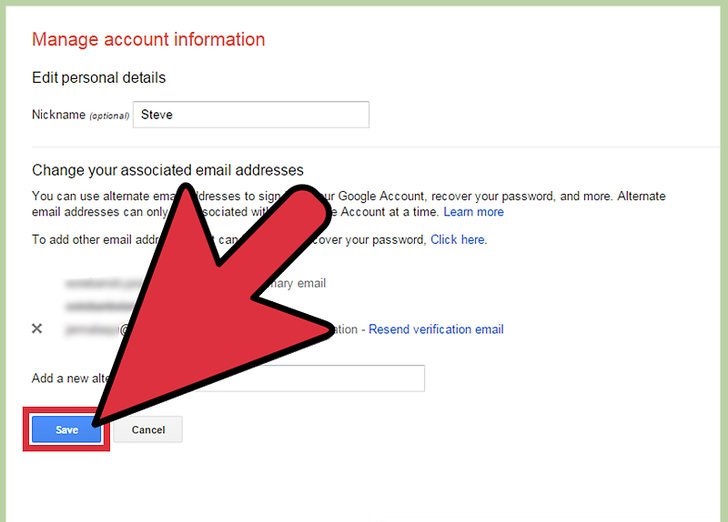
3) تمام تغییرات خود را ذخیره کنید. هنگامی که آدرس ایمیل خود را در Google تغییر می دهید، روی دکمه “ذخیره” (Save) در پایین صفحه کلیک کنید.
قسمت چهارم
تعویض بین حساب ها جیمیل
همچنین امکان وجود دارد که در بین حسابهای ایمیل دیگر شما بیش از یک آدرس Gmail داشته باشید. این کاملا خوب است و شما همچنین می توانید این یکی را در حساب گوگل خود اضافه کنید، حتی اگر قبلا یک حساب جیمیل موجود داشته باشید.
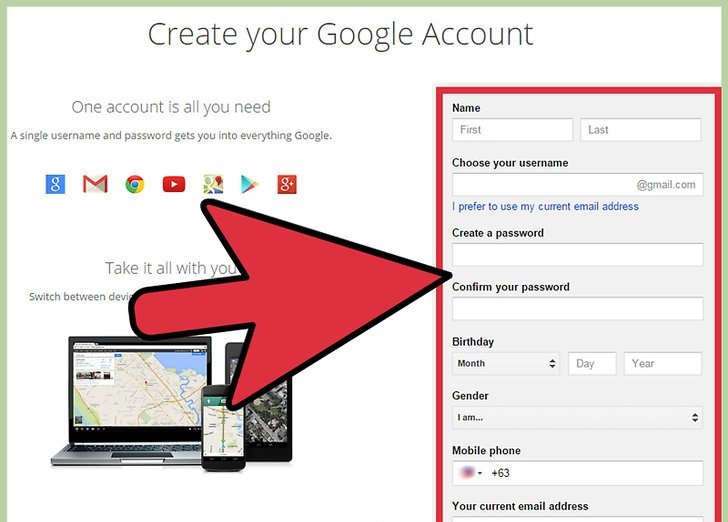
1) ایجاد حساب دوم . اگر شما در حال حاضر یک حساب جیمیل دیگر ندارید، پیش بروید و یکی را ایجاد کنید. شما این کار را از ابتدا انجام می دهید، مانند زمانی که برای اولین بار برای اولین حساب Gmail خود ثبت نام کردید.
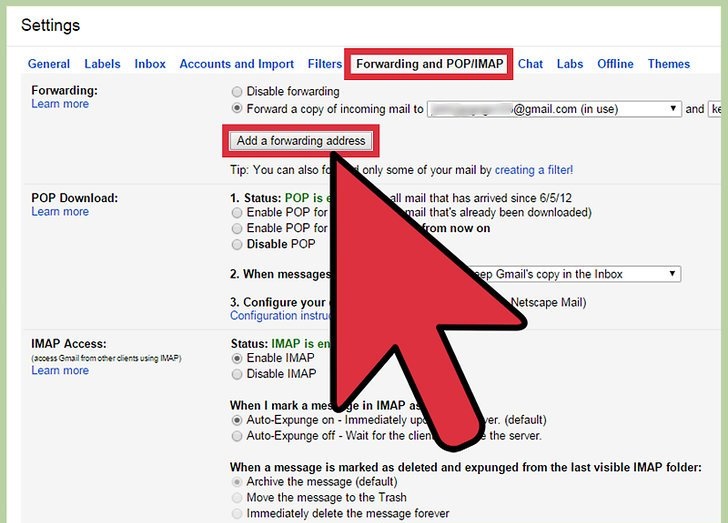
2) تنظیم حمل و نقل . برای دریافت ایمیل از حساب دوم، set up forwarding را تنظیم کنید. به یاد داشته باشید: اگر می خواهید تمام پیام های خود را از هر دو حساب در هر دو صندوق دریافت کنید، می توانید ایمیل های اصلی خود را به حساب ثانویه خودتان منتقل کنید.
- روی دنده در سمت راست بالا کلیک کنید.
- تنظیمات را انتخاب کنید.
- برگه Forwarding و POP / IMAP را انتخاب کنید.
- روی «افزودن یک آدرس حمل و نقل» در قسمت «Forwarding» کلیک کنید.
- آدرس ایمیل اصلی را وارد کنید
- شما یک ایمیل تأیید برای اهداف امنیتی دریافت خواهید کرد.
- از حساب جدید خود خارج شوید و ایمیل اصلی خود را باز کنید. پیام تایید را پیدا کنید
- روی پیوند تأیید کلیک کنید.
- هنگامی که شما در حساب ثانویه خود هستید، صفحه را تازه سازی کنید.
- گزینه “Forward a copy of incoming mail to” را انتخاب کنید. (حتما ایمیل ارسالی جدید خود را در منوی کشویی اول ذکر کنید!)
- در دومین منوی کشویی، آنچه Gmail می خواهید با پیام های خود در آن حساب جدید انتخاب کنید انتخاب کنید.
- روی ذخیره تغییرات در پایین صفحه کلیک کنید.
- شما باید بتوانید پیام های هر دو حساب را در یک مکان ببینید.
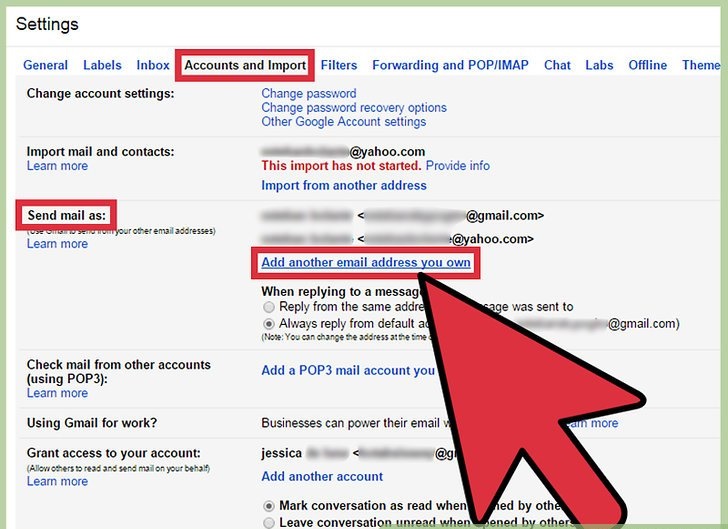
3) ارسال ایمیل از حساب جدید. برای اینکه قادر به ارسال ایمیل از حساب اصلی و ثانویه از همان صندوق ورودی باشید، پیش بروید و ویژگی «send mail as» را تنظیم کنید.
- روی نماد چرخدنده در بالا سمت راست کلیک کنید.
- تنظیمات را انتخاب کنید.
- برگه حساب ها را انتخاب کنید.
- در قسمت ارسال ایمیل به عنوان، روی افزودن آدرس ایمیل دیگری کلیک کنید.
- در قسمت «آدرس ایمیل» نام و آدرس ایمیل جایگزین خود را وارد کنید.
- یکی از دو گزینه را انتخاب کنید:
- از سرورهای Gmail برای ارسال ایمیل خود استفاده کنید
- از سرویس SMTP ارائهدهنده سرویس ایمیل دیگر خود استفاده کنید.
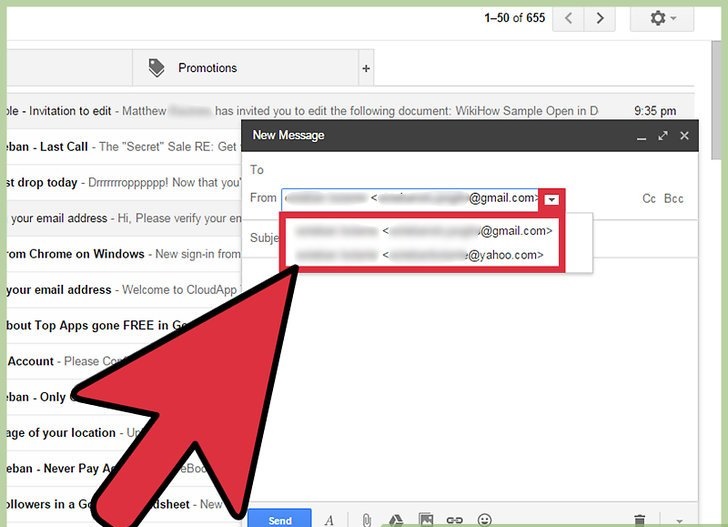
4) حساب ایمیلی را که می خواهید پیامی از آن بفرستید انتخاب کنید. هنگام ارسال ایمیل در صندوق ورودی خود، روی “from” کلیک کنید و آدرس ایمیل مورد نظر برای ارسال آن را انتخاب کنید.

