ممکن است کنجکاو باشید که بدانید سیستم کامپیوتری شما چه مشخصات و ویژگی هایی دارد. به راحتی و به کمک این مقاله می توانید بررسی مشخصات کامپیوتر خود را پس از این انجام دهید. سیستم کامپیوتری از دو قسمت سخت افزار و نرم افزار تشکیل شده است که هدف ما بیشتر بخش سخت افزار سیستم می باشد.در این مقاله به شما آموزش می دهیم که چگونه مشخصات سیستم رایانه ای تان را بررسی کنید.
برای بررسی مشخصات کامپیوتر خود ابتدا باید بدانید که یک سیستم کامپیوتری از چه قسمت هایی تشکیل شده است. قطعات سخت افزاری یک کامپیوتر شامل مانیتور، کیس، کیبورد، ماوس، اسپیکر، پرینتر، اسکنر، وب کم، پردازنده (CPU)، حافظه موقت (RAM)، هارد دیسک (HDD)، کارت گرافیک (VGA)، کارت صدا و … می باشد.
نحوه پیدا کردن مشخصات کامپیوتر به کمک 5 روش زیر در ویندوز انجام می شود.
- روش اول: از طریق صفحه تنظیمات ویندوز
- روش دوم: از طریق Control Panel
- روش سوم: روش میانبر
- روش چهارم: از طریق my computer
- روش پنجم: از طریق DXDIAG
بررسی و مشاهده مشخصات کامل کامپیوتر در ویندوز
ممکن است بخواهید یک نرم افزار خاص نصب کنید که مشخصات مورد نیاز سیستم برای نصب آن بیان شده باشد و شما باید چک کنید که آیا سیستم شما این مشخصات را دارد یا نه و یا می خواهید ببینید سخت افزار کامپیوتر شما چه اندازه به روز و قوی است. ما را همراهی کنید تا نحوه بررسی مشخصات کامپیوتر را با هم بررسی کنیم.
بعد از پایان این آموزش شما خواهید توانست کارهایی مثل پیدا کردن مدل CPU، پیداکردن مدل کارت گرافیک، فهمیدن ظرفیت رم کامپیوتر و بسیاری از کارهای دیگر را در ویندوز انجام دهید.
روش اول: بررسی مشخصات کامپیوتر از طریق صفحه تنظیمات ویندوز
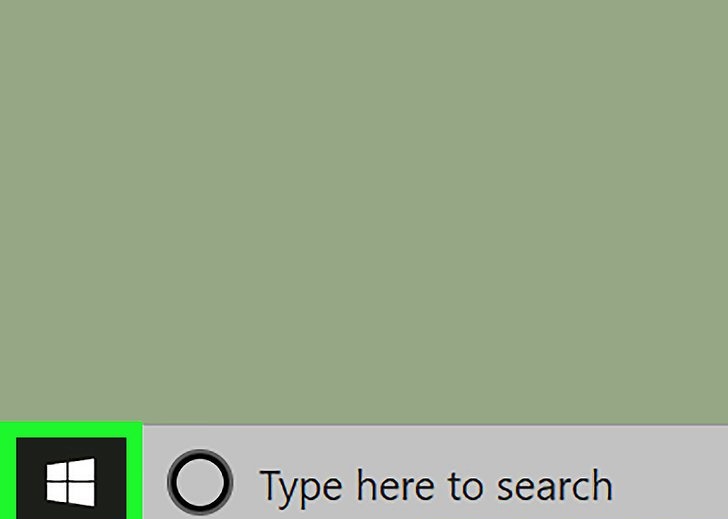
1) برای دیدن مشخصات کامپیوتر ابتدا روی آیکون ویندوز کلیک کنید. منوی Start ظاهر خواهد شد.
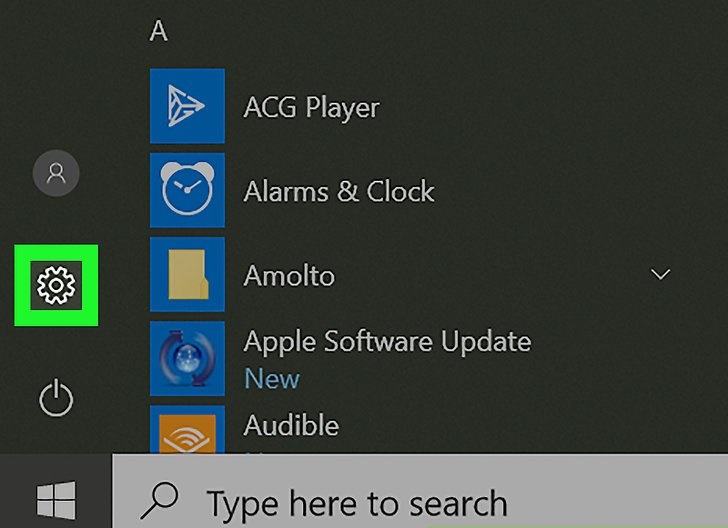
2) قسمت تنظیمات ویندوز را باز کنید.
برای این کار روی نماد دنده شکل در گوشه پایین سمت چپ منوی Start کلیک کنید. این پنجره صفحه تنظیمات را باز می کند.
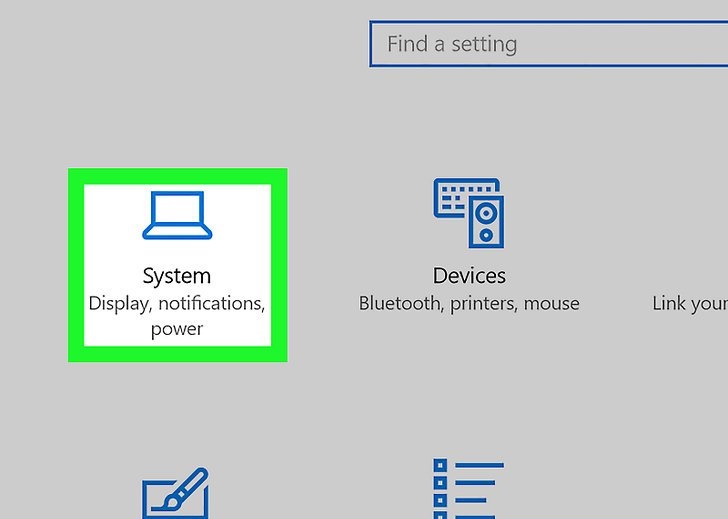
3) روی system کلیک کنید.
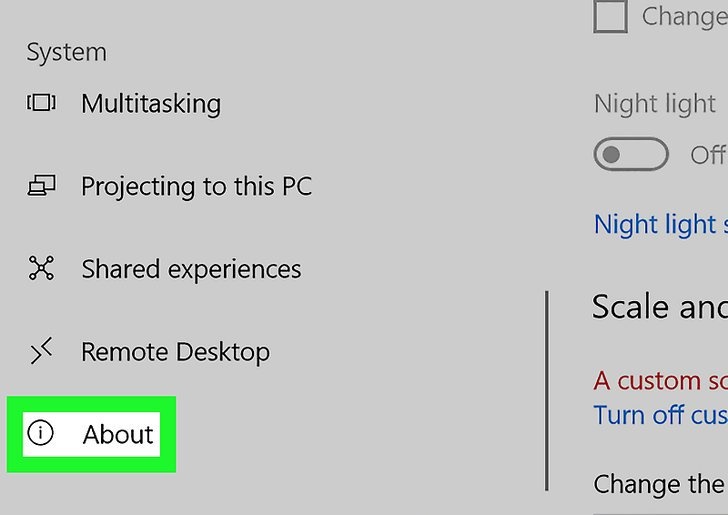
4) روی برگه About کلیک کنید.
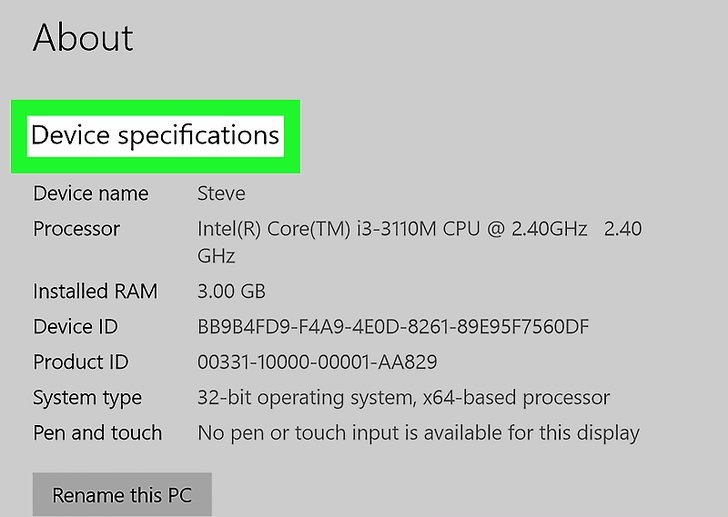
5) به قسمت “مشخصات دستگاه” یا همان Device specifications بروید.
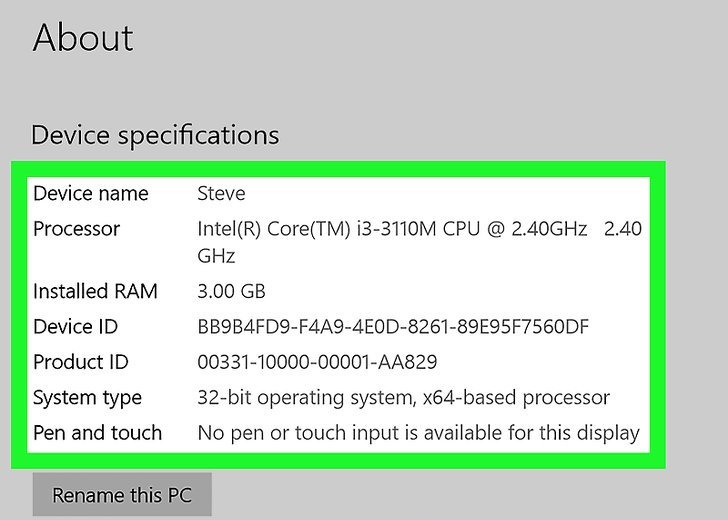
6) در اینجا می توانید مشخصات رایانه خود را مرور کنید. بخش «مشخصات دستگاه» حاوی اطلاعاتی درباره پردازنده (CPU) رایانه، RAM و نوع سیستم شما (32 یا 64 بیتی) می باشد.
روش دوم: فهمیدن مشخصات کامپیوتر از طریق Control Panel (ویندوز ۷ ، ۸ و ۱۰)
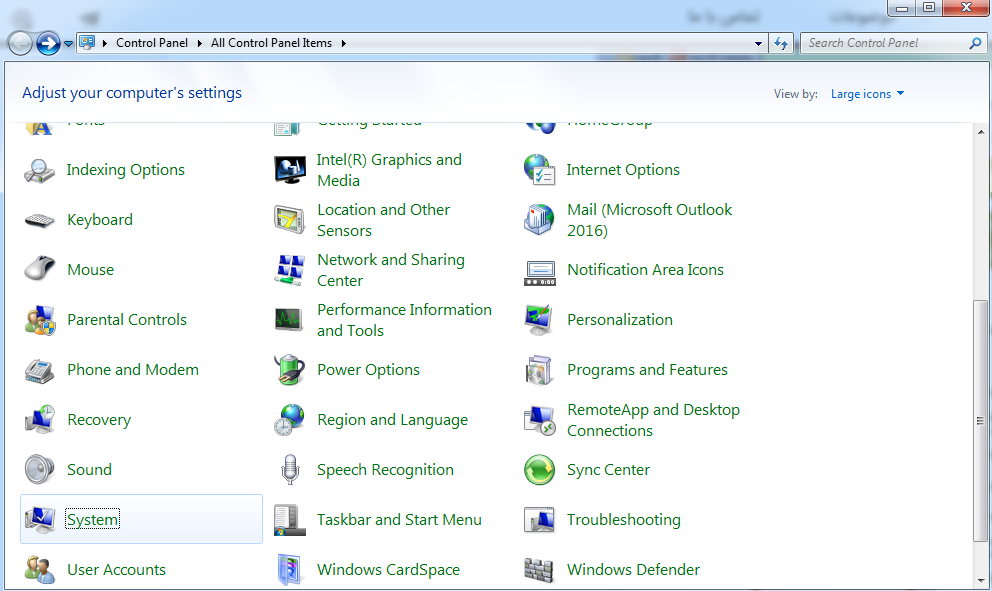 1) یک راه برای فهمیدن مشخصات کامپیوتر استفاده از control panel است. برای این کار ابتدا منوی START را باز کنید و به قسمت Control Panel بروید. گزینه System را انتخاب کنید.
1) یک راه برای فهمیدن مشخصات کامپیوتر استفاده از control panel است. برای این کار ابتدا منوی START را باز کنید و به قسمت Control Panel بروید. گزینه System را انتخاب کنید.
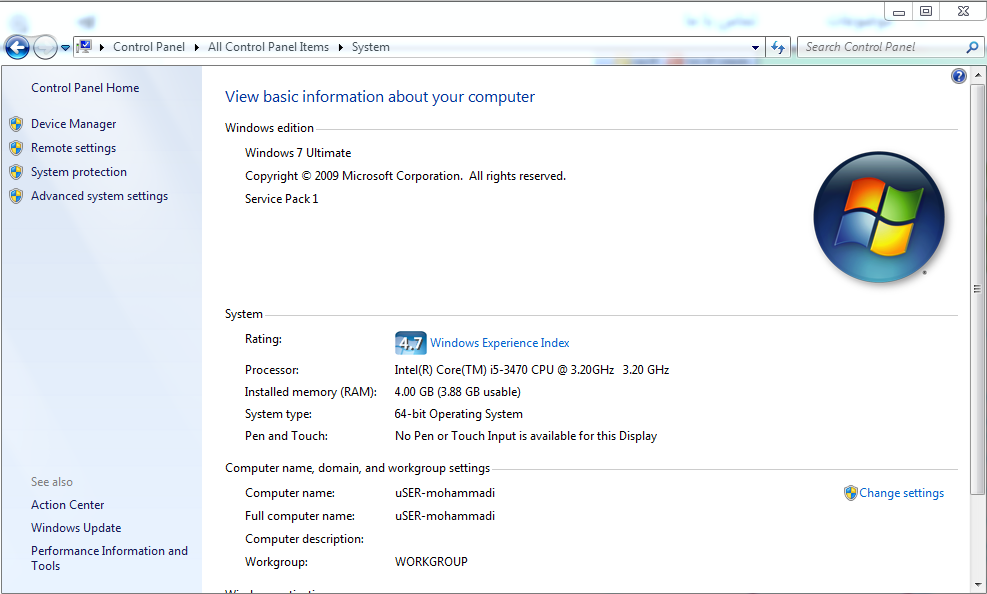 2) پنجره ی مربوط به مشخصات سخت افزاری سیستم برای شما نمایش داده می شود. (شکل بالا)
2) پنجره ی مربوط به مشخصات سخت افزاری سیستم برای شما نمایش داده می شود. (شکل بالا)
روش سوم: روش میانبر برای دیدن مشخصات کامپیوتر
1) عبارت Run را در کادر جستجوی ویندوز تایپ کنید و یا دو دکمه ی win + R کیبورد را با هم نگه دارید با انجام این کار پنجره Run برای شما باز می شود.
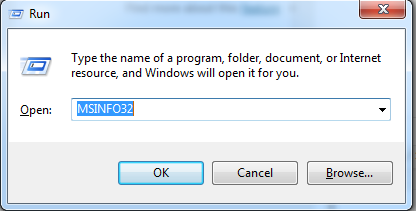
در پنجره باز شده عبارت MSINFO32 را وارد کنید و روی دکمه OK کلیک کنید.
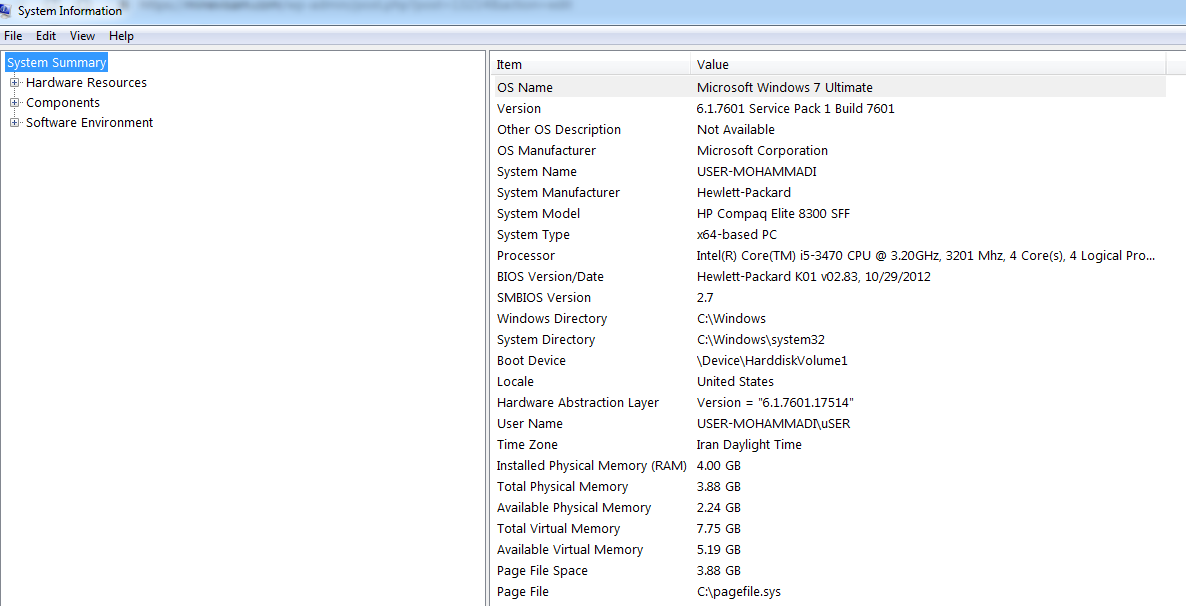 در پنجره ی باز شده می توانید مشخصات سیستم خود را مشاهده کنید.
در پنجره ی باز شده می توانید مشخصات سیستم خود را مشاهده کنید.
روش چهارم: مشاهده مشخصات کامپیوتر از طریق my computer
یک راه برای اینکه مشخصات کامپیوتر را بفهمیم استفاده از بخش مای کامپیوتر (my computer) است:
1) روی صفحه دسکتاپ روی آیکون My computer در ویندوز 7 و یا آیکون This PC در ویندوز 8 و 10 راست کلیک کنید.
2) گزینه Properties را انتخاب کنید.
3) در پنجره ای که باز می شود می توانید مشخصات کامپیوتر مانند مشخصات CPU، مشخصات RAM، نوع سیستم عامل را مشاهده نمایید.
در این مقاله نحوه پيدا كردن مشخصات کامپیوتر را از 4 راه مختلف به شما آموزش دادیم که بسته به نوع ویندوز خود می توانید از آن ها استفاده کنید.
روش پنجم: از طریق DXDIAG
یکی از بهترین راه ها برای تشخیص مدل کارت گرافیک با جزئیات کامل و دیگر مشخصات کامپیوتر استفاده از دیاگ ویدوز است .
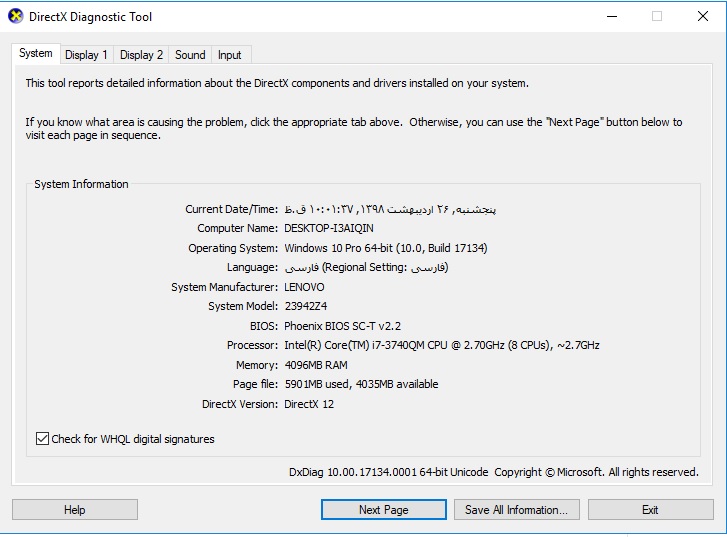 برای این کار شما می تونید دستور DXDIAG رو در کادر جستجوی منوی استارت سرچ کنید یا می تونید برنامه Run رو از استارت باز کنید و عبارت dxdiag رو بنویسید و enter بزنید . مرحله بعد یه سوال ازشما پرسیده می شود آیا به این برنامه اجازه دسترسی به اینترنت را می دهید که در هر دوصورت مشخصات را به شما نشان خواهد داد.
برای این کار شما می تونید دستور DXDIAG رو در کادر جستجوی منوی استارت سرچ کنید یا می تونید برنامه Run رو از استارت باز کنید و عبارت dxdiag رو بنویسید و enter بزنید . مرحله بعد یه سوال ازشما پرسیده می شود آیا به این برنامه اجازه دسترسی به اینترنت را می دهید که در هر دوصورت مشخصات را به شما نشان خواهد داد.

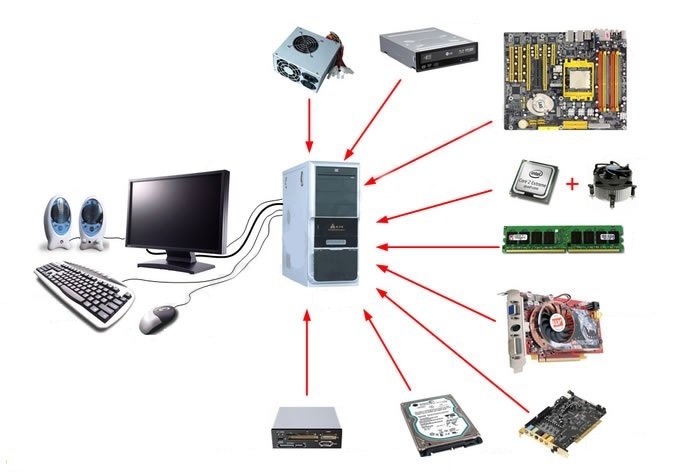

با سلام و عرضه خسته نباشید
من چند وقت پیش لپ تاب ASUSنو مدل R542UR گرفتم مشخصات سریال و مدل رو چک کردم بعد از اینکه فروشنده جلوی من ویندوز نصب کرد بعد به من CD لپ تابو بمن داد ولی روی سی دی X542URV نوشته بود .علتو پرسیدم بمن گفت که همشون همینطوری هستند ولی الان در داخل لپ تاب از طریقی که شما فرمودید چک کردم X542URVنوشته بود ولی شماره سریالو سایر مشخصات درست بود احتمال اینکه بردو عوض کرده باشه هست یا نه ؟؟؟
ممنون میشم بمن جواب بدید؟؟
به این راحتی نمیشه گفت برد عوض شده باید پلمپ پیچ ها و دستگاه رو چک کنید ولی خب اگه DXDIAG مدل رو چیز دیگه نشون میده احتمالش هست برد اصلی رو سیستم نباشه!!
پیشنهاد میکنم برید تو وبسایت شرکت ایسوس مشخصات دقیق دستگاه R542UR رو بخونید اگه با مشخصات سیستم شما تفاوت نمیکنه خب مشکلی نیست!