چگونه در فتوشاپ برش دایره ای بزنیم | آموزش برش گرد عکس در فتوشاپ
به چه روشی در فتوشاپ برش دایره ای بزنیم؟
نحوه برش تصاویر به شکل دایره با استفاده از فتوشاپ کاملاً واضح نیست. تعداد زیادی روش وجود دارد که می توانید عکس خود را به اندازه کوچکتر برش دهید ، اما در مورد برش دادن آن به صورت دایره چطور؟ از شکل دایره ای برای یک وب سایت ، تبلیغ یا عکس پروفایل احتیاج دارید، دلایل زیادی وجود دارد که شما میخواهید یک تصویر را به شکل دایره ای برش دهید.
آموزش نحوه برش عکس به صورت دایره ای در فتوشاپ
در زیر روند گام به گام برداشتن یک تصویر به شکل دایره با استفاده از فتوشاپ مشخص شده است.
گام اول: تصویر خود را وارد کرده فتوشاپ کنید.از منوی File با زدن گزینه Open عکس را وارد فتوشاپ کنید.
 گام دوم: تصویر شما به عنوان یک لایه قفل شده در صفحه لایه های شما ظاهر می شود. برای انجام هرگونه تنظیم ، باید قفل آن را باز کنید. این کار با کلیک بر روی نماد قفل به راحتی انجام می شود. توجه کنید که چگونه نام لایه شما از ‘پس زمینه‘ به ‘لایه 0 changes تغییر می کند
گام دوم: تصویر شما به عنوان یک لایه قفل شده در صفحه لایه های شما ظاهر می شود. برای انجام هرگونه تنظیم ، باید قفل آن را باز کنید. این کار با کلیک بر روی نماد قفل به راحتی انجام می شود. توجه کنید که چگونه نام لایه شما از ‘پس زمینه‘ به ‘لایه 0 changes تغییر می کند

گام سوم :ابزار Elliptical Marquee خود را انتخاب کنید
ابزار Elliptical Marquee Tool را می توان در زیر ابزار Rectangular Marquee در بالای نوار ابزار خود یافت. برای دسترسی به آن ، بر روی ابزار Rectangular Marquee کلیک کرده و نگه دارید و سپس مکان نما را به سمت ابزار Elliptical Marquee Tool بکشید.
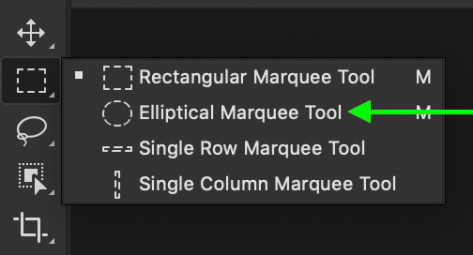
گام چهارم: با استفاده از ابزار Elliptical Marquee یک انتخاب دایره ای ایجاد کنید
با انتخاب ابزار Elliptical Marquee Tool ، یک انتخاب دایره ای را در اطراف منطقه عکس خود که می خواهید برش دهید کلیک کنید و بکشید. اگر می خواهید برش را به یک دایره کامل تبدیل کنید ، هنگام ایجاد انتخاب ، کلید SHIFT را پایین نگه دارید. اگر می خواهید کل انتخاب را جابجا کنید ، فاصله را فشار دهید و نگه دارید تا حرکت کند.
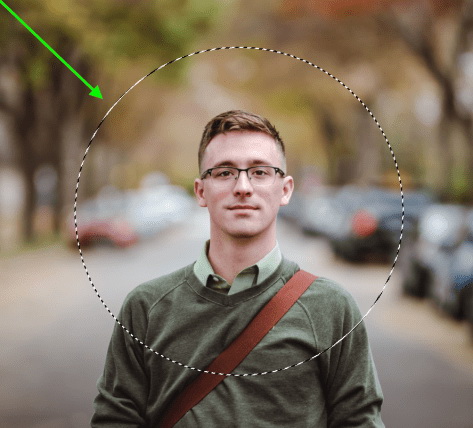
اگر از انتخاب خود راضی نیستید و می خواهید همه چیز را شروع کنید ، برای لغو انتخاب ، COMMAND یا CONTROL + D را فشار دهید.
گام پنجم: انتخاب دایره ای را به یک ماسک لایه اضافه کنید.
هنگامی که از موقعیت انتخاب خود راضی بودید ، با فشار دادن نماد لایه ماسک در پایین پانل لایه ها ، یک ماسک لایه به تصویر خود اضافه کنید.

گام ششم: موقعیت تصویر را به اندازه لازم تنظیم کنید.
زیبایی استفاده از ماسک لایه این است که می توانید هر زمان بخواهید موقعیت محصول دایره ای خود را تنظیم کنید! اگر می خواهید موقعیت تصویر خود را در داخل دایره تنظیم کنید ، ابتدا روی نماد حلقه زنجیر بین تصویر کوچک لایه و ماسک لایه کلیک کنید. با این کار می توانید آنها را به صورت جداگانه از یکدیگر تنظیم کنید. سپس بر روی تصویر کوچک لایه خود کلیک کنید و ابزار حرکت خود را با فشار دادن V درجه بندی کنید. اکنون می توانید تصویر خود را به طور مستقل از برش دایره ای منتقل کنید.
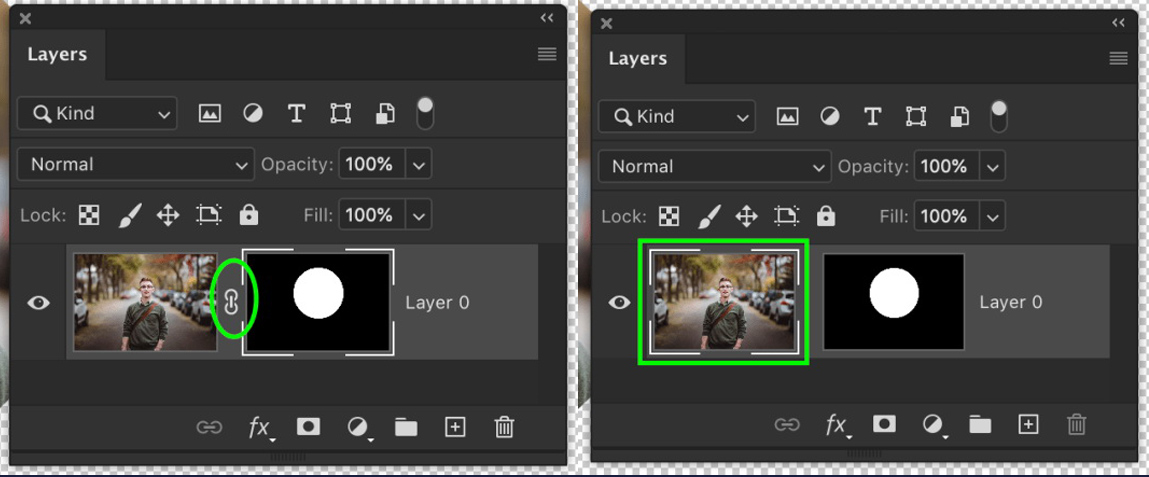
گام هفتم: برای خلاص شدن از فضای اضافی بوم خود ، به IMAGE> TRIM بروید. دز کادر جدید “پیکسل های شفاف” را انتخاب کنید و مطمئن شوید همه علامتهای مورد نیاز را مانند تصویر انتخاب کرده اید.
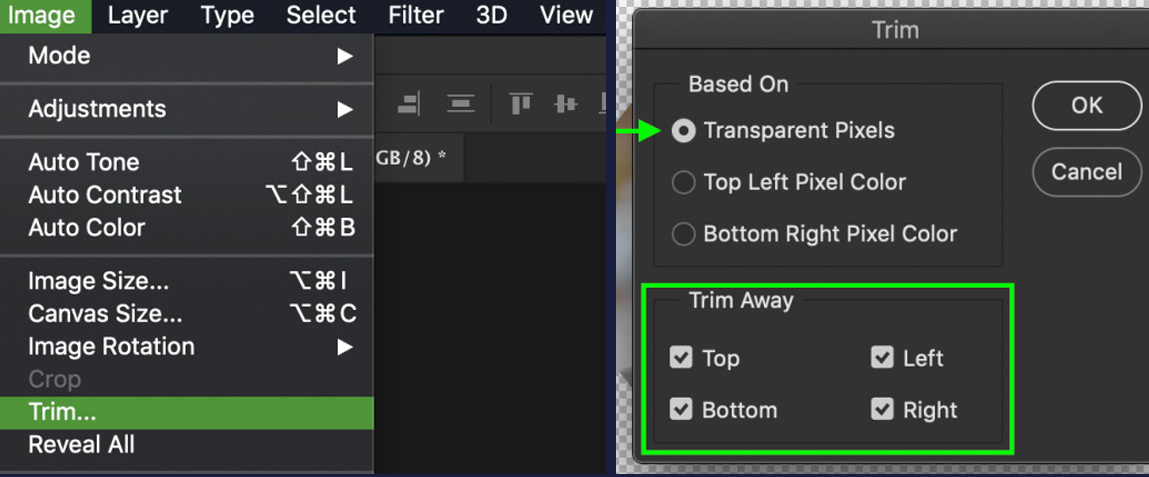
اکنون شما با موفقیت آموخته اید که چگونه با استفاده از فتوشاپ یک تصویر را به شکل دایره ای برش دهید!


