همه ما از Google Earth برای مطالعه نقاط مختلف جهان درست روی صفحه رایانه خود استفاده میکنیم. این یک ابزار عالی برای مطالعه یا اهداف آموزشی است. اما آیا می دانید که در واقع می توانید نقشه را از Google Earth و Maps Google با وضوح بالا چاپ کنید؟
داشتن نسخه چاپی نقشه به شما كمك میكند تا بتوانید به راحتی در جاهایی كه اتصال اینترنت وجود ندارد، جابجا شوید، مگر آنكه نقشه های آفلاین را دانلود كنید. همچنین، باعث صرفه جویی در وقت و داده ها میشود زیرا لازم نیست هر بار که میخواهید نقشه را ببینید، لپ تاپ یا تلفن هوشمند خود را باز کنید. بنابراین اگر میخواهید نحوه چاپ از Google Earth یا Maps Google را بیاموزید، می توانید از این آموزش کمک بگیرید.
دسترسی سریع به مطالب
چاپ نقشه ها از Google Earth
Google Earth Pro برای سیستم عامل های مک و ویندوز در دسترس است که می توانید آن را به صورت رایگان از وب سایت رسمی دانلود کنید. فقط می توانید نقشه را از Google Earth Pro روی دسکتاپ چاپ کنید و روی تلفن هوشمندتان این کار امکانپذیر نیست.
1 . Google Earth Pro را روی رایانه خود راه اندازی کنید. اکنون مکانی را برای چاپ کردن آن، جستجو کنید. برای مشاهده بهتر و وضوح بالاتر روی مکان موردنظر، زوم کنید.
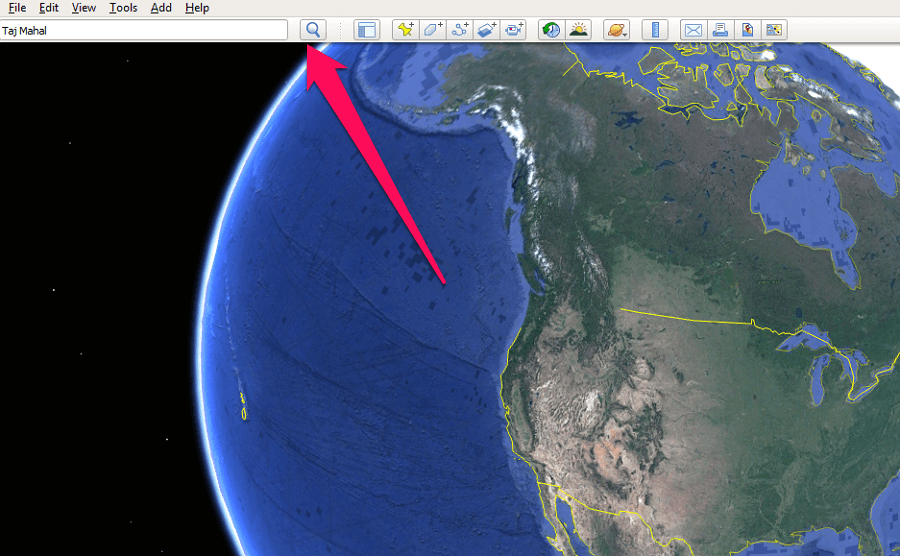
2 . حال File را از بالا گوشه سمت چپ انتخاب کرده و از گزینه های نمایش داده شده گزینه Print را انتخاب کنید. همچنین می توانید Ctrl + P را از صفحه کلید خود فشار دهید تا وارد حالت چاپ شوید.
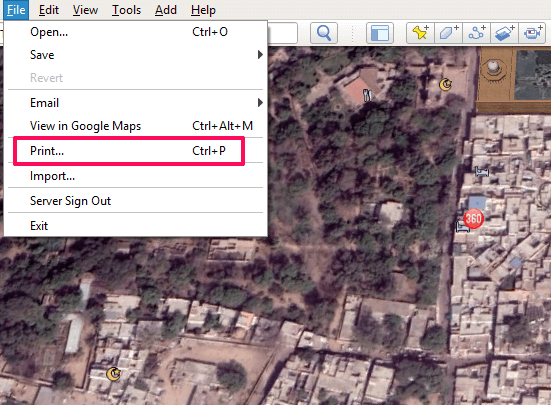
3 . در مرحله بعد، در زیر حالت چاپ، گزینه Map Options را از بالا سمت چپ و سپس عناصری و مدلی را که می خواهید به نقشه اضافه کنید، انتخاب کنید. به عنوان مثال، می توانید عناصری مانند Title and Description (عنوان و توضیحات)، Legend (علائم)، Compass (قطبنما) و … را به نقشه های خود اضافه کنید.
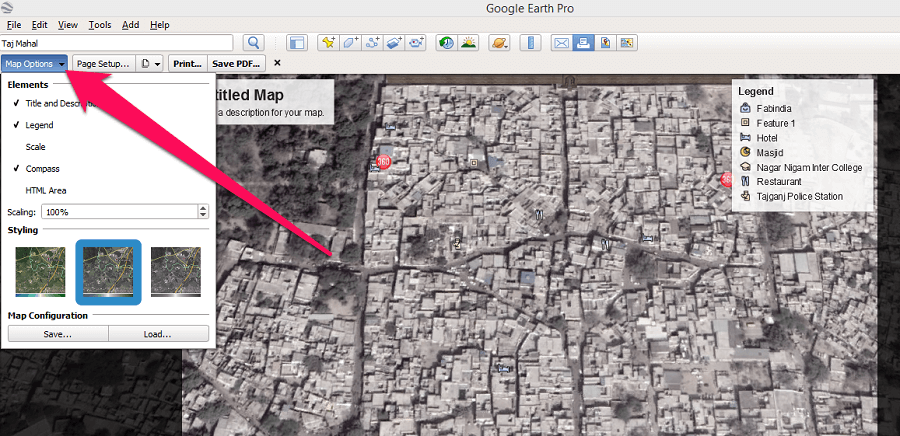
4 . بعد از افزودن عناصر و تعیین مدل چاپ، روی نقشه، بر روی Page Setup کلیک کنید تا صفحه برای چاپ تنظیم کنید. در زیر برگه Page Setup، می توانید اندازه کاغذ، جهت یابی صفحه را انتخاب کرده و حاشیههایی به صفحه اضافه کنید. پس از اتمام، بر روی OK کلیک کنید.

5 . در مرحله بعد بر روی آیکون Pages کلیک کنید و کیفیت چاپ را از بین Low، Medium یا High انتخاب کنید.

6 . اکنون می توانید Print را برای چاپ نقشه انتخاب کنید یا می توانید گزینه Save as PDF را برای ذخیره این نقشه به شکل PDF در رایانه خود انتخاب کنید.
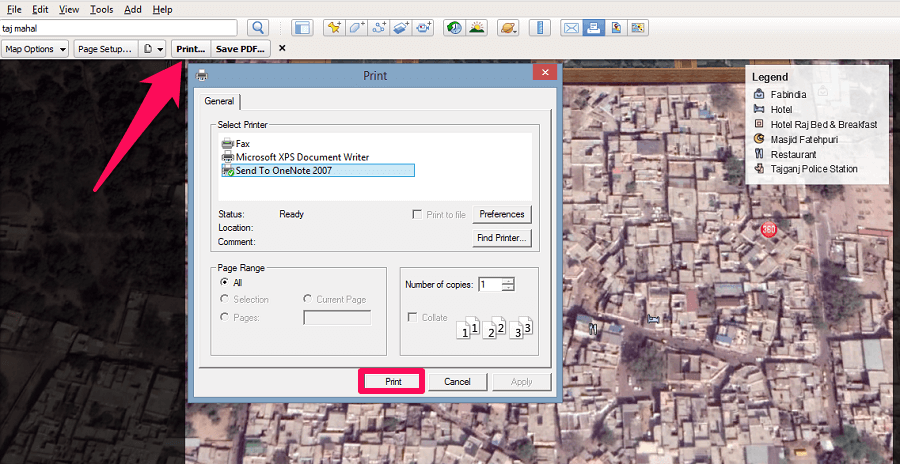
با این کار ، شما با موفقیت کار چاپ یک نقشه در Google Earth Pro را انجام داده اید.
آموزش پرینت کردن از Google Maps
Google Maps ابزار دیگری از Google است که به شما اجازه میدهد تصاویر ماهوارهای هر جایی روی زمین را درست از صفحه رایانه خود مشاهده کنید. اما، Google Maps بیشتر یک ابزار ناوبری است در حالی که از سوی دیگر، Google Earth برای اهداف اکتشافی استفاده می شود. با این وجود، می توانید نقشه را روی هر دو چاپ کنید. در اینجا نحوه انجام همان کارها در Google Maps آورده شده است
چاپ نقشه ها
1 . Google Maps را روی رایانه خود باز کنید. اکنون مکانی را که می خواهید روی نقشه چاپ کنید جستجو کنید. پس از آن بر روی گزینه Satellite در گوشه پایین سمت چپ کلیک کنید تا تصاویر ماهواره ای آن مکان خاص را دریافت کنید.
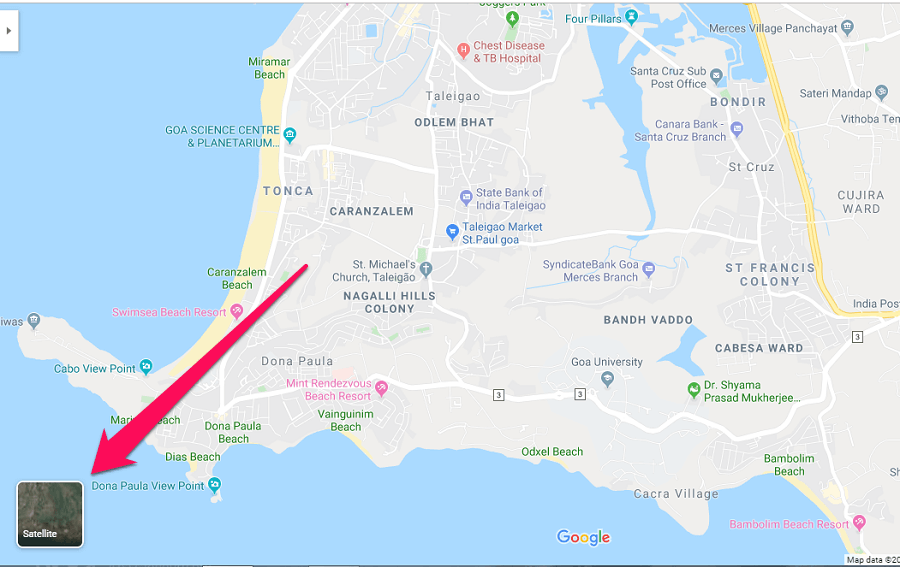
2 . در مرحله بعدی، برای گرفتن تصویر ماهواره ای بزرگ شده از آن مکان، روی مکان زوم کنید. باید به یاد داشته باشید که می توانید فقط قسمتی از نقشه را که روی صفحه قابل مشاهده است، و نه بیشتر، چاپ کنید. برای شروع فرآیند چاپ، Ctrl + P را روی صفحه کلید خود فشار داده و سپس بر روی گزینه Print در گوشه بالا سمت راست کلیک کنید.
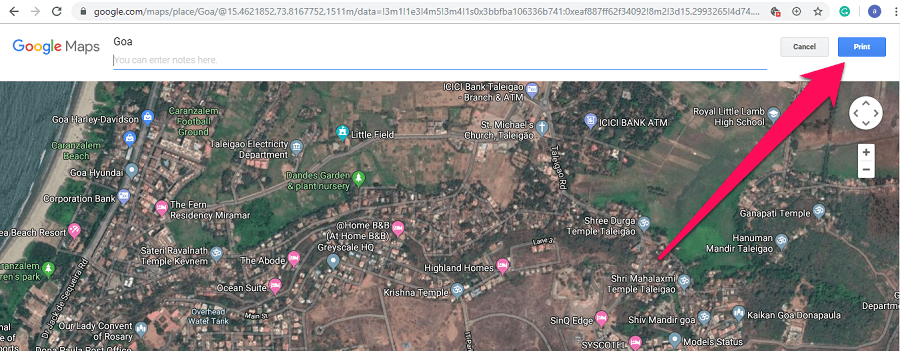
3 . اکنون منوی چاپ بارگذاری می شود و می توانید به راحتی نقشه را از آن چاپ کنید. همچنین میتوانید نقشه را به شکل PDF مانند Google Earth Pro ذخیره کنید.
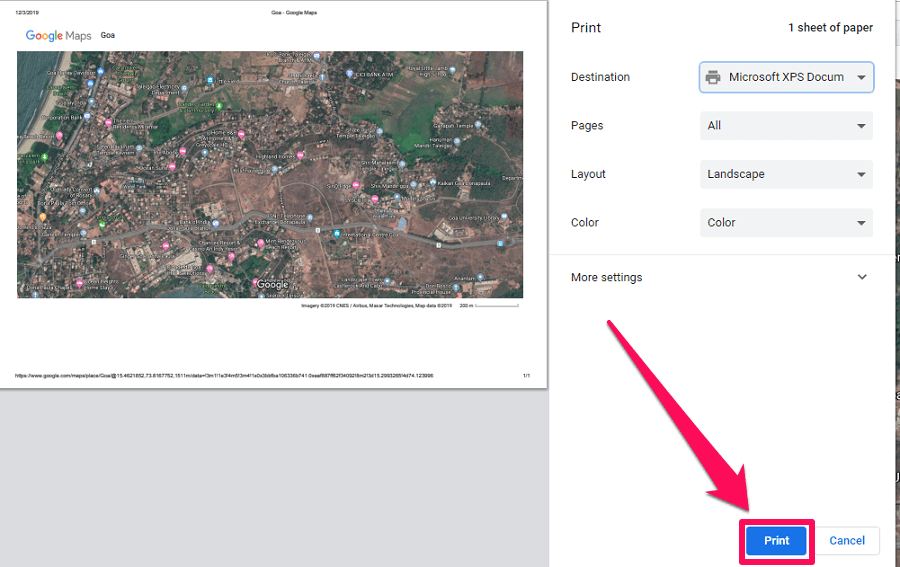
آموزش چاپ قسمت مسیریابی (پرینت راه در گوگل مپ)
درست مانند چاپ نقشه ها، می توانید مسیریابی و مسیرها را نیز از Google Maps چاپ کنید و نحوه انجام این کار در اینجا آمده است.
1 . به Google Maps بروید و بر روی نماد مسیر کلیک کنید.
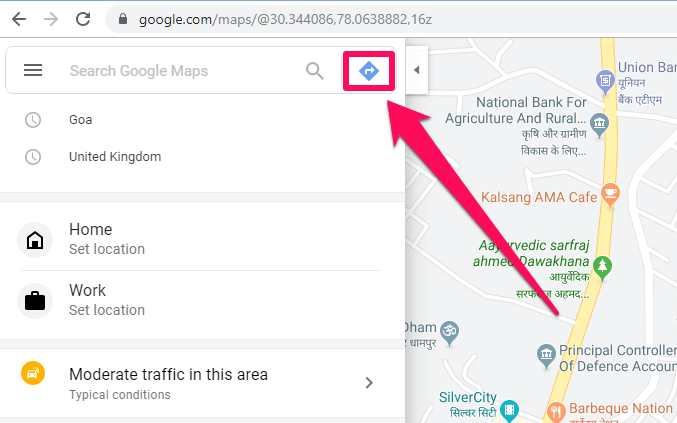
2 . حالا نقطه شروع و مقصد را وارد کنید و کلید Enter روی صفحه کلیدتان را بزنید.
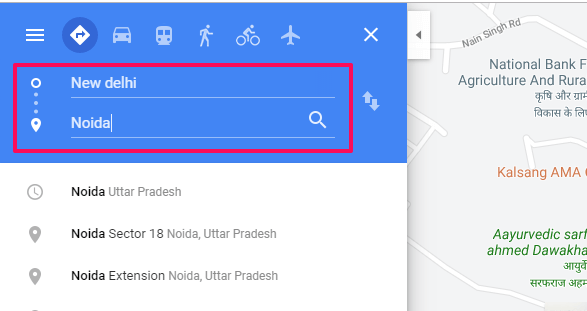
3 . در مرحله بعد، از بین تمام مسیرهایی که نمایش داده می شود کوتاهترین مسیر بین دو نقطه را انتخاب کنید.
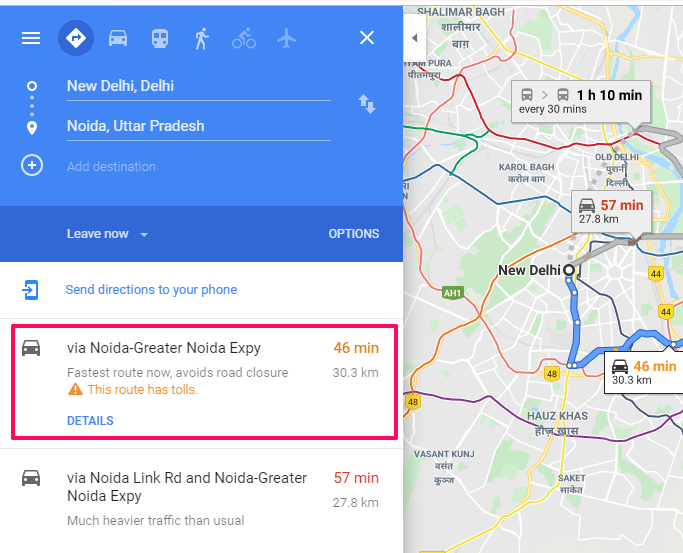
4 . اکنون، روی نماد چاپگر رفته و بر روی آن کلیک کنید، دو گزینه نشان داده می شود. اکنون می توانید مسیرها به انضمام نقشه یا فقط متن را چاپ کنید.
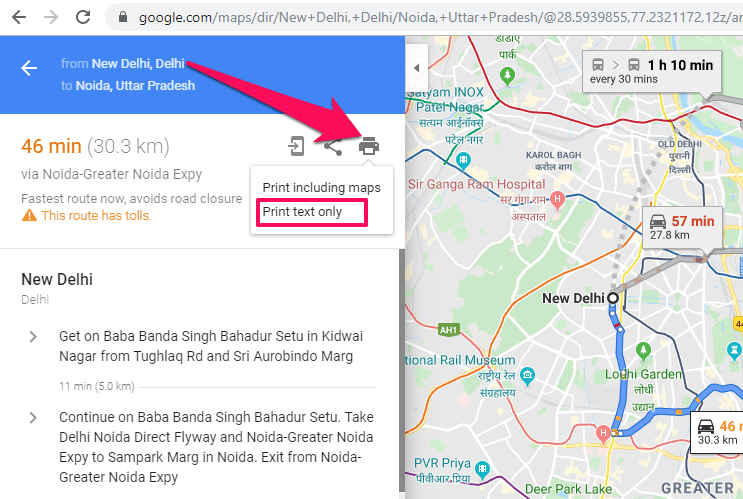
5 . پس از آن بر روی دکمه چاپ در گوشه بالا سمت راست کلیک کنید تا مسیریابی Google Maps را چاپ کنید.
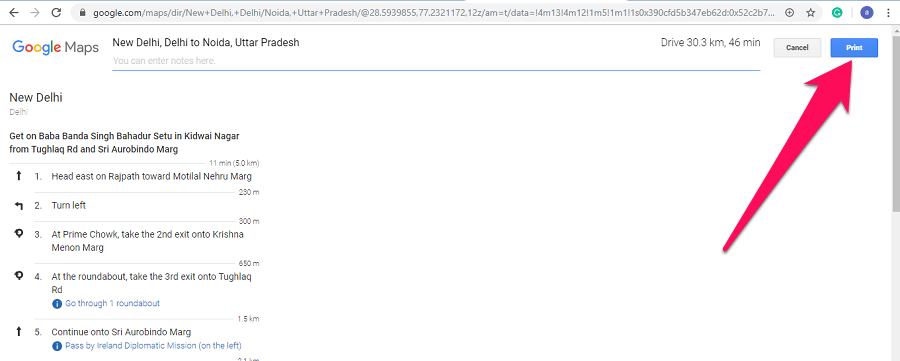
استدلال پایانی
Google Maps و Google Earth ابزاری عالی برای تصاویر ماهواره ای هستند و بهترین کار این است که تصاویر ماهواره ای را از هر دو چاپ کنید. با این حال، فقط باید از این چاپها برای مصارف شخصی خود، و نه برای فعالیتهای تجاری یا غیرقانونی استفاده کنید. همچنین، اگر این آموزش را مفید میدانید، آن را با دوستان و خانواده خود به اشتراک بگذارید.

