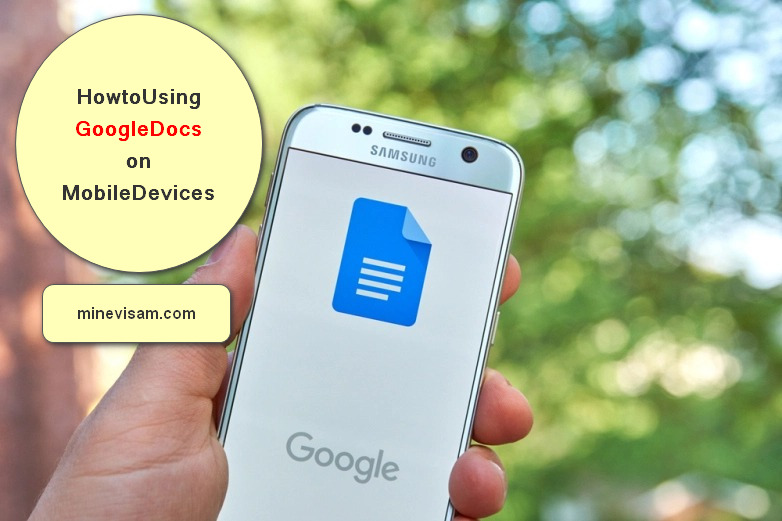در این مطلب به این سوال پاسخ می دهیم که روش کار با گوگل داکس (Google Docs) در گوشی های موبایل چگونه است؟ گوگل داکس گوگل داکس به یک ابزار مشترک برای افرادی تبدیل شده است که نیاز به ایجاد یک سند دارند. بسیاری از شما تاکنون با نسخه های دسکتاپ آن آشنا هستید و آن به یک ابزار ضروری تبدیل شده است.
تصور کنید که به لپ تاب خود در جاده دسترسی ندارید و باید سندی را مرور کنید. این وضعیت سفارشی برای نسخه های موبایلی گوگل داکس است که با بوسیله آن می توانید سندهای متنی را ایجاد و ویرایش کنید.
پیشنهاد می شود حتما ببینید: آموزش استفاده از Google Alerts
راهنمای استفاده از گوگل داکس (Google Docs) در موبایل
برای اینکه بتوانید از ویرایشگر متنی گوگل یا همان گوگل داکس در روی گوشی موبایل خود استفاده کنید راهنمای زیر به شما کمک می کند و روش استفاده از گوگل داکس در اندروید و آیفون را به شما اموبه صورت مرحله به مرحله آموزش می دهد. با ما همراه باشید تا با خواندن این متن پسخ تمامی سوالات خود درباره گوگل داکس را دریافت کنید و به راحتی بتوانید از گوگل داکس در موبایل استفاده کنید.
گام 1: تنظیم گوگل داکس در گوشی
اگر هرگز از گوگل داکس استفاده نکرده اید، قویاً به شما توصیه می کنیم که مقاله ما با عنوان گوگل داکس چیست و چگونه آن را بکار ببریم را مطالعه نمایید. پس از مطالعه آن، به اینجا بازگردید.
 اگر با گوگل داکس آشنا هستید، گام بعدی این است که اطمینان حاصل نمایید که این برنامه بر گوشی شما نصب شده است. به محض نصب شدن برنامه، آن را باز کرده و وارد حساب گوگل شوید.
اگر با گوگل داکس آشنا هستید، گام بعدی این است که اطمینان حاصل نمایید که این برنامه بر گوشی شما نصب شده است. به محض نصب شدن برنامه، آن را باز کرده و وارد حساب گوگل شوید.
نکته: من از iOS برای آموزش استفاده می کنم اما ممکن است اختلاف ناچیزی در قرارگیری دکمه ها وجود داشته باشد اگر شما از اندروید استفاده می کنید. گوگل در ساده سازی برنامه هایش بسیار عالی عمل می کند و از این رو هرگونه تغییر باید حداقل باشد.
پس از ورود، به صفحه ای انتقال می یابید که شبیه به اسکرین شات سمت چپ است. اگر بر خانه شش مربعی در گوشه سمت راست بالای صفحه نمایش کلیک کنید، گوگل داکس اسناد شما را به نمای شبکه ای (Grid view) تغییر می دهد.
وقتی در نمای شبکه ای هستید، پیش نمایشی از هر سندی که به تازگی باز کرده اید را مشاهده خواهید کرد. مثالی از این موضوع را می توانید در وسط اسکرین شات بالا مشاهده کنید.
کنترل های اصلی گوگل داکس
اگر بر سه خط افقی در گوشه سمت چپ بالای صفحه نمایش کلیک کنید، گوگل داکس کنترل های اصلی برنامه را گسترش می دهد. این موارد را پیدا خواهید کرد:
- اسناد جدید
- اسناد ستاره دار
- اسنادی که “اشتراک گذاری شده با من” (Shared with me) هستند
- زباله ها
- لینک به گوگل درایو (Google Drive) شما
- تنظیمات شما
جزئیات حساب کاربری گوگل شما
در بالاترین قسمت این منو- جایی که دایره رنگی در اسکرین شات سوم دیده می شود- بخشی را مشاهده می کنید که شامل شکلک، نام کاربری و ایمیل شماست. یک پیکان خاکستری کوچک رو به پایین در کنار آن وجود دارد.
این پیکان به شما اجازه ی دسترسی به یک منوی کشویی را می دهد که حساب کاربری را کنترل می کند. با کلیک بر آن، با سه گزینه روبرو خواهید شد:
- مدیریت حساب کاربری گوگل
- افزودن حساب کاربری دیگر
- مدیریت حساب ها در این دستگاه
آن پیکان کشویی را حالا فشار دهید.
گام 2: تطبیق تنظیمات حساب کاربری گوگل
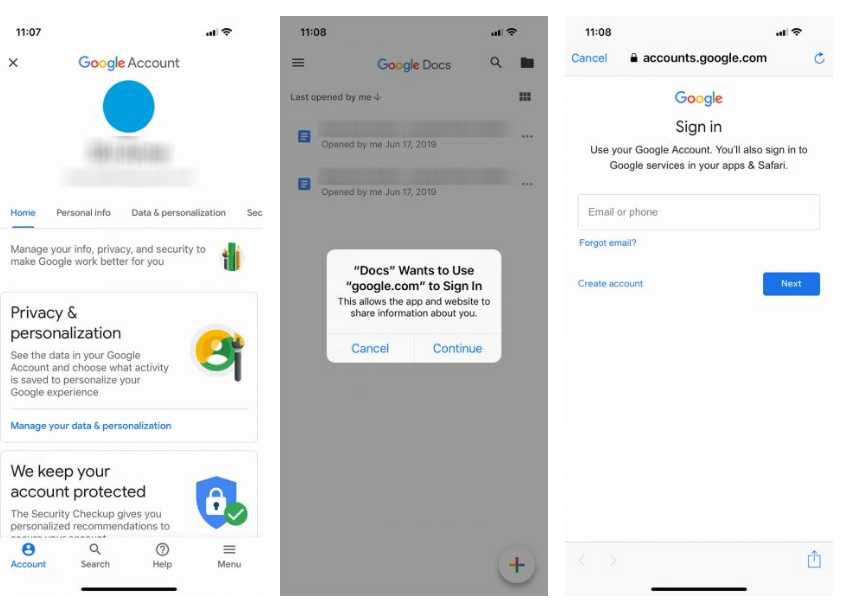
به منظور مدیریت حساب کاربری گوگل خود، دکمه ی متناظر با آن را فشار دهید. در صفحه ی جدید، شما می توانید موارد زیر را کنترل کنید:
- اطلاعات شخصی
- داده و شخصی سازی
- امنیت
- افراد و اشتراک گذاری
برای افزودن حساب کاربری دیگر-به گونه ای که بتوانید بین اسناد مختلف ذخیره شده در حساب های مختلف گوگل درایو در یک دستگاه سویچ کنید-دکمه ی متناظر با آن در همان منوی کشویی را انتخاب کنید. ممکن است یک اعلان فشاری ظاهر شود که به شما اطلاع می دهد که داکس می خواهد از google.com برای ورود استفاده کند.
اگر این اعلان را دریافت کردید، ادامه (Continue) را فشار دهید. به محض انجام این کار، به صفحه ی رسمی ورود به سیستم انتقال می یابید.
نکته: اگر تایید دو مرحله ای را فعال کرده اید، همچنان باید این اطلاعات را در گوشی خود وار نمایید.
حذف یک حساب کاربری گوگل داکس
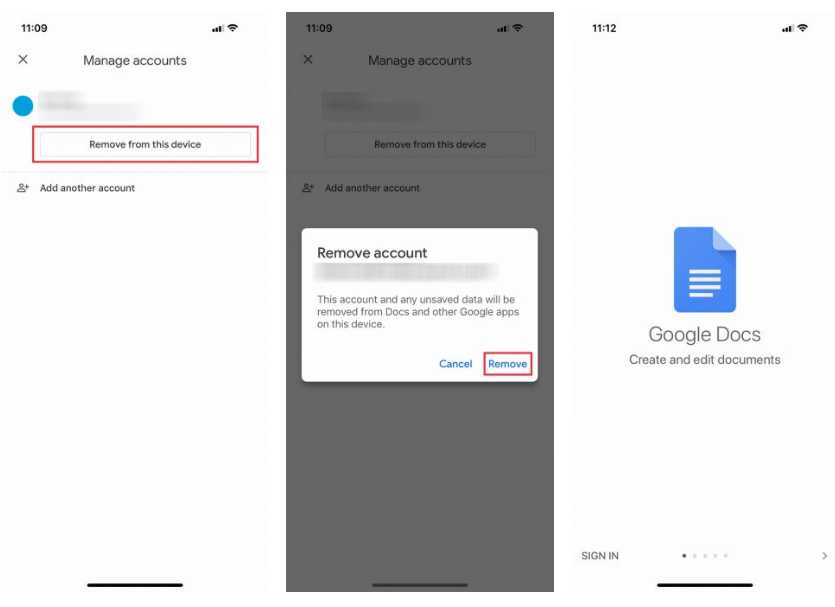 فرض می کنیم که می خواهید به جای داشتن چندین حساب کاربری بر یک گوشی، از سویچ بین حساب های کاربری استفاده کنید. برای انجام این کار، مدیریت حساب ها در این دستگاه (Manage accounts on this device) را از منوی کشویی انتخاب کنید.
فرض می کنیم که می خواهید به جای داشتن چندین حساب کاربری بر یک گوشی، از سویچ بین حساب های کاربری استفاده کنید. برای انجام این کار، مدیریت حساب ها در این دستگاه (Manage accounts on this device) را از منوی کشویی انتخاب کنید.
سپس، حذف از این دستگاه (Remove from this device) را برای خروج خود از حساب کاربری انتخاب کنید.
نکته: اگر حساب کاربری خود را از برنامه داکس حذف کنید، گوگل دسترسی به حساب را در تمامی برنامه های گوگل فعال در گوشی موبایل حذف می کند. این شامل جی میل نیز می شود، اگر از آن استفاده می کنید.
وقتی حذف از این دستگاه را انتخاب می کنید، به آخرین اعلان منتقل می شوید تا اقدام خود را تایید کنید. برای تایید روی حذف کلیک کنید.
پس از آن، گوگل داکس شما را خارج می کند. شما می توانید با حساب کاربری جدید وارد شوید.
گام 3: ساخت یک سند ( Document) جدید
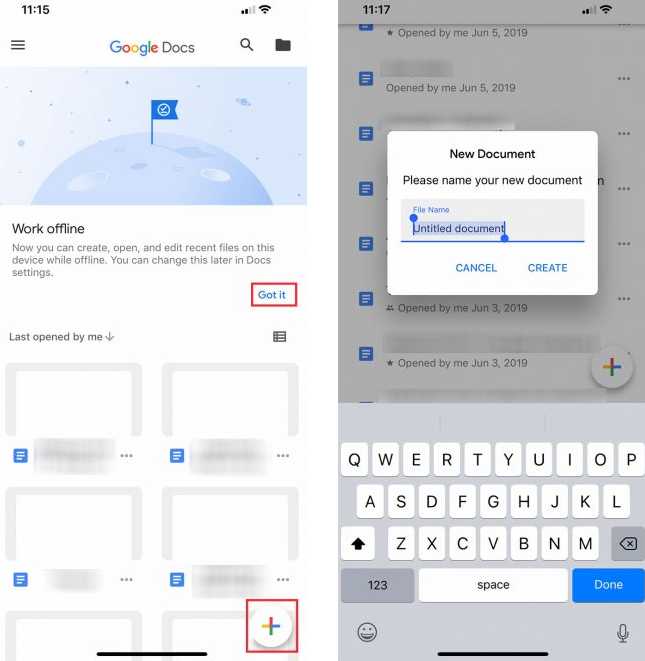
با ورود مجدد، گوگل داکس به صفحه ی اصلی برنامه باز می گردد. اگر هیچ گاه با این حساب کاربری ثانویه از برنامه استفاده نکرده اید، صفحه ی ورود کمی متفاوتی را به شما نشان خواهد داد که پیش نمایش ابتدایی از برنامه و تغییرات آن را به شما نمایش می دهد. در این مورد، یکی از این تغییرات، توانایی کار به صورت آنلاین است. روی Got it کلیک کنید تا این قسمت را پشت سر بگذارید و سپس به قسمت ورود چندرنگی در گوشه سمت راست پایین صفحه بروید. بر آن کلیک کنید تا یک سند جدید ساخته شود.
گوگل داکس صفحه نمایش شما را خاکستری می کند و به شما دو گزینه مختلف برای ساخت یک سند را ارائه می دهد:
- انتخاب قالب
- سند جدید
من سند جدید (New document) را انتخاب می کنم زیرا دوست دارم اسناد را از چرک نویس بسازم. با انتخاب گزینه ی مناسب برای شما، گوگل داکس از شما می خواهد که آن را نامگذاری کنید. پس از نامگذاری سند، ساخت یا ایجاد را فشار دهید.
گام 4: آشنایی با فضای کاری گوگل داکس
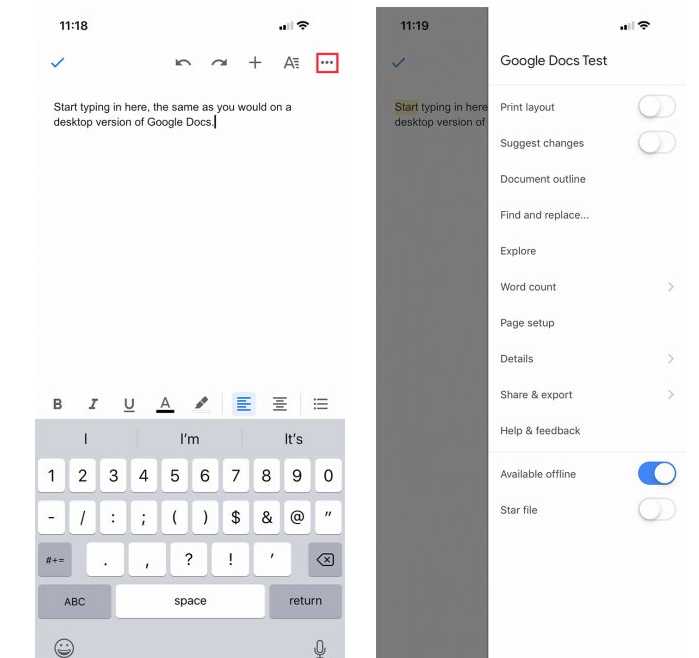
پس از ساخت سند، شما به نسخه ی هماهنگی از فضای کاری گوگل داکس انتقال داده خواهید شد که در آنجا می توانید شروع به تایپ کردن کنید. برای تایپ، بر آیکون خودکار آبی در گوشه سمت راست پایین صفحه کلیک کنید.
زیر فضای کاری(و بالای کیبورد)، گزینه های قالب بندی متن را مشاهده می کنید. در قسمت بالایی فضای کار یک علامت تیک آبی رنگ وجود دارد. این علامت تیک به شما اجازه می دهد تا از فضای کاری سند پس از اتمام تایپ خارج شوید.
در کنار آن علامت تیک آبی رنگ، دکمه های بازگشت (Undo) و انجام مجدد (Redo) قرار دارند. همچنین علامت + را برای درج منو و نشان A را برای گزینه های قالب بندی پیشرفته مشاهده می کنید.
در انتهای این نوار ابزار، سه نقطه وجود دارد که نمایانگر یک منوی جمع شونده ی دیگر است-منویی که جزئیات کلی اسناد شما را کنترل می کند. بر این نقطه ها کلیک کنید.
با باز شدن منو، گزینه های زیر را مشاهده خواهید کرد:
- چاپ طرح بندی
- پیشنهاد تغییرات
- یافتن و جایگذاری
- تنظیم صفحه
- جزئیات
همچنین بخوانید: پیدا کردن موقعیت مکانی با استفاده از برنامه گوگل مپس
شما سویچ تغییری را مشاهده خواهید کرد که به شما اجازه ی دیدن سند به صورت آفلاین را می دهد و برای این کار آن را انتخاب کنید. شما می توانید هر یک از این گزینه ها را به صورت فردی کاوش نمایید.
اگر از تنظیمات خود راضی هستید، بر ناحیه ی خاکستری رنگ کنار منو کلیک کنید تا از آن خارج شوید. گوگل داکس به فضای کاری باز می گردد.
اضافه کردن نظرات
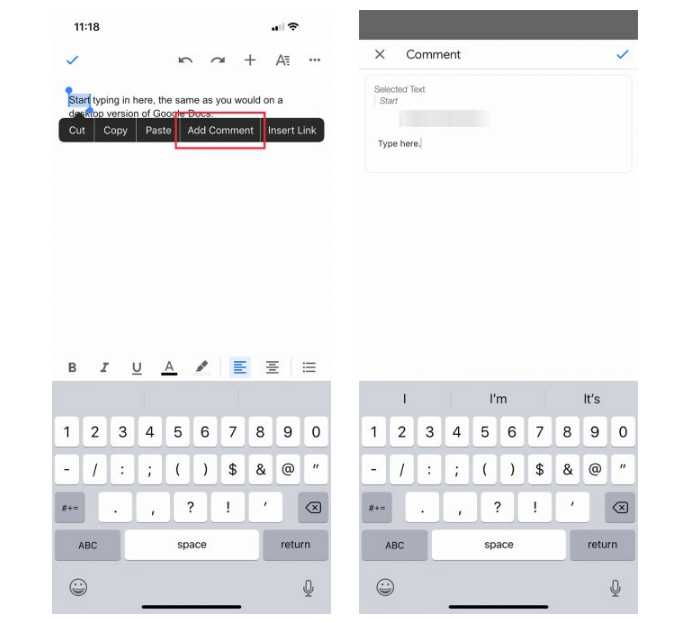
گذاشتن بازخورد در مورد اسناد دیگر یکی از محبوب ترین و شناخته ترین ویژگی های گوگل داکس است. شما می توانید این کار را در برنامه موبایل نیز انجام دهید.
چند روش مختلف برای گذاشتن نظرات وجود دارد. ساده ترین روش برای انجام این کار، هایلایت کردن یک لغت یا عبارت است. با انجام این کار، گزینه ی اضافه کردن نظر را با ظاهر شدن کادر قالب بندی انتخاب نمایید. پس از آن، به پنجره ی جداگانه ای برده خواهید شد که می توانید تایپ را شروع کنید.
پس از اتمام تایپ، بر پیکان آبی برای اعمال تغییرات کلیک کنید. گوگل داکس شما را به صفحه ی اصلی باز می گرداند و نظر شما را دست نخورده باقی می گذارد.
گام 5: منوی درج (Insert Menu)
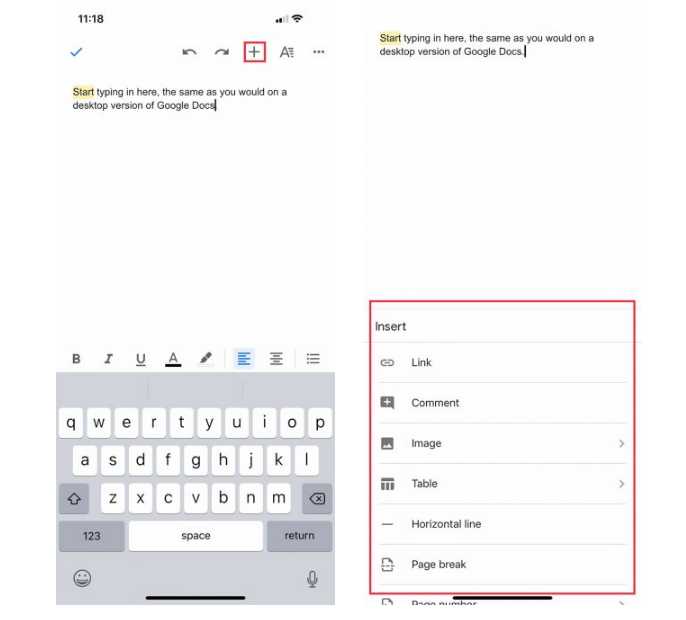
وقتی با موبایل کار می کنید، ممکن است بخواهید چیزی را در سند خود قرار دهید که ممکن است آن چیز، یک لینک، یک تصویر و یا جدول باشد.
برای انجام این کار، به علامت + در بالای فضای کاری بروید. این موجب گسترش منوی درج خواهد شد که در آن گزینه های متعددی برای درج انواع مختلف محتوا وجود دارد.
گام 6: فهرست سند های به روز رسانی شده
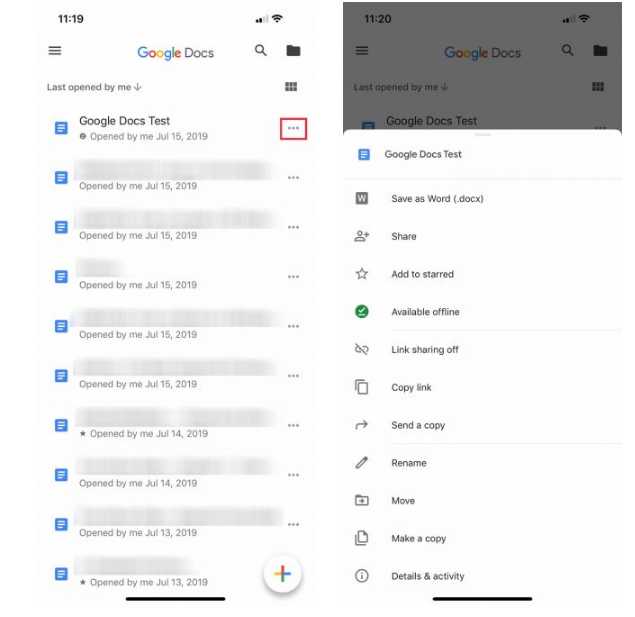
امروزه ابزارهای متعددی وجود دارند که از آن ها دوری می کنیم زیرا تفاوت اندکی بین نسخه های موبایل و دسکتاپ آن ها وجود دارد. اما اینطور فرض می کنیم که شما آماده ی خروج از سند و بازگشت به منوی اصلی هستید.
برای خروج از سند، علامت تیک آبی در گوشه ی سمت چپ بالای صفحه را فشار دهید. اگر از iOS استفاده می کنید، این علامت تیک آبی رنگ به پیکان جانبی به رنگ خاکستری تغییر می یابد. با ضربه زدن بر این پیکان خاکستری، به منوی اصلی انتقال خواهید یافت.
از آنجا، شما می توانید فهرست بروزرسانی شده ی اسناد خود را مشاهده کنید. سندی که تازه از آن خارج شده اید در بالا قرار می گیرد.
بر سه نقطه در کنار آن سند کلیک کنید. به منوی سومی برده خواهید شد که در آن می توانید اقدامات سطح بالا در مورد آن فایل و محل قرارگیری آن در درایو را مشاهده کنید.
این منو از منوی اصلی کنترل برنامه متفاوت است. آن همچنین از منویی که در فضای کاری مشاهده می کنید، تفاوت دارد و می توانید ابعاد مشخصی از پروژه ی خود را تنظیم کنید.
در عوض، این منو به شما اجازه می دهد تا سند را به اشتراک بگذارید، آن را منتقل کنید و یا تغییر نام دهید. وقتی کار کنترل تمام شد از برنامه خارج شوید.
با گوگل داکس ترتیب کارها را بدهید
با داشتن این چند گام اساسی، باید به کار کردن با گوگل داکس در موبایل احساس راحتی کنید. این برنامه موبایل هر گز جای نسخه ی دسکتاپ را نمی گرد اما قطعاً داشتن آن در تگنا مفید است.
برای اینکه بتوانید با ویرایشگر متنی گوگل داکس روی موبایل کار کنید این متن به شما کمک می کند تا روش کار با گوگل داکس (Google Docs) در گوشی های موبایل را به صورت گام به گام توضیح می دهد. بعد از خواندن این مطلب می توانید به خوبی استفاده از گوگل داکس در گوشی موبایل خود را به منظور ساخت و ویرایش فایل های متنی در موبایل انجام دهید.