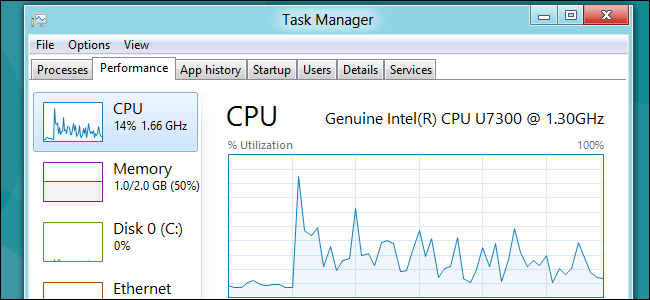Task Manager در ویندوز به شما این امکان را می دهد تا فعالیت های مختلفی را که در رایانه شما اتفاق می افتد، مشاهده و نظارت کنید. اطلاعات موجود در Task Manager عبارتند از: برنامه های در حال اجرا، میزان استفاده پردازنده (CPU) و RAM، برنامه های راه اندازی (در ویندوز 8 و 10) و سرویس ها.
یکی از مفیدترین کارهایی که با استفاده از Task Manager می توانید انجام دهید بستن برنامه هایی است که به اصطلاح قفل شده اند و با روش های معمول بسته نمی شوند.
در این مقاله نحوه بازکردن Task Manager در ویندوز را از هشت راه مختلف به شما آموزش می دهیم
8 روش برای بازکردن Task Manager در ویندوز
- با استفاده از Taskbar (نوار وظیفه)
- با استفاده از منوی Power User (ویندوز 10 و 8)
- با استفاده از کلید میانبر Ctrl + Shift + Esc
- با استفاده از صفحه امنیت ویندوز (Ctrl + Alt + Del)
- با استفاده از جستجوی ویندوز
- با استفاده از جعبه گفتگوی اجرا
- با استفاده از خط فرمان (Command Prompt و Windows PowerShell)
- با استفاده از File Explorer
روش اول: با استفاده از Taskbar (نوار وظیفه)
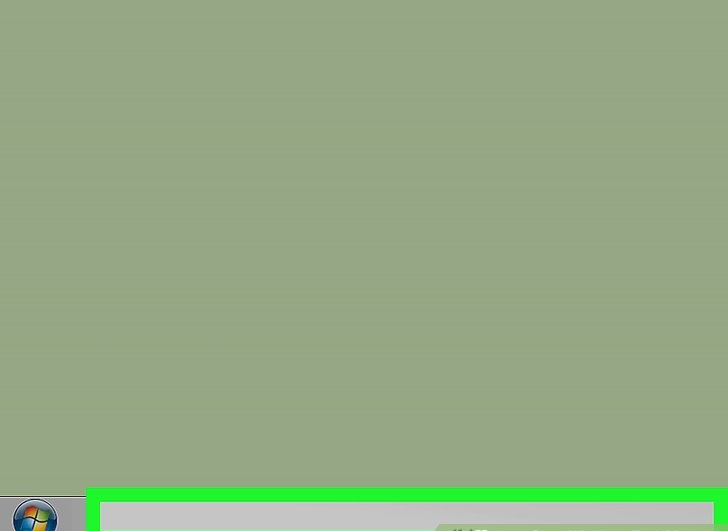
1) بر روی نوار وظیفه راست کلیک کنید.

2) Task Manager یا Start Task Manager را انتخاب کنید
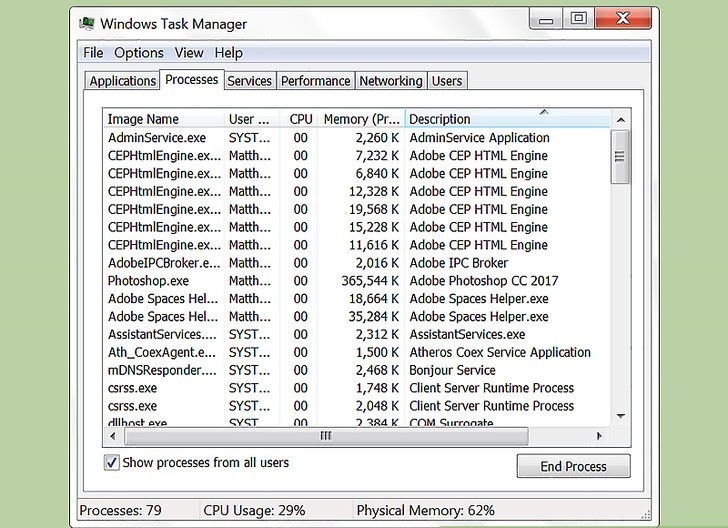
روش دوم: با استفاده از منوی Power User (ویندوز 10 و 8)
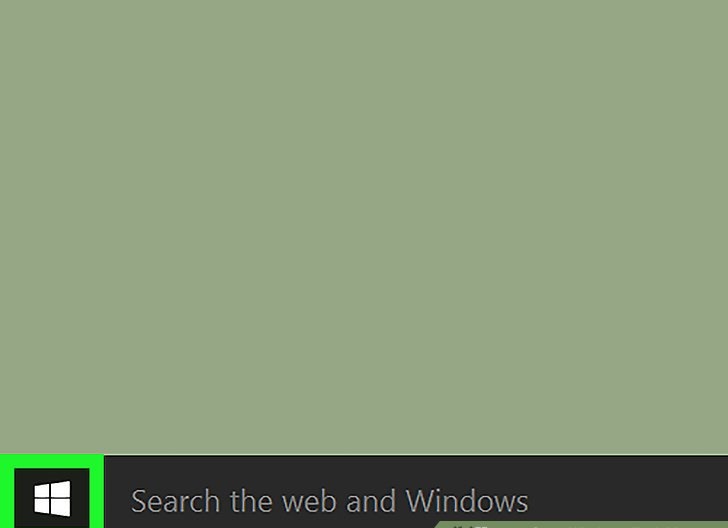
1) بر روی پنجره ویندوز راست کلیک کنید.
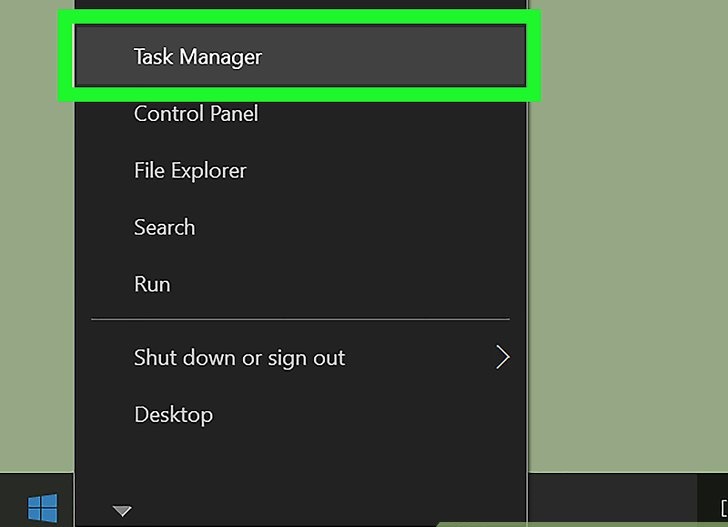
2) از لیست گزینه ها Task Manager را انتخاب کنید.
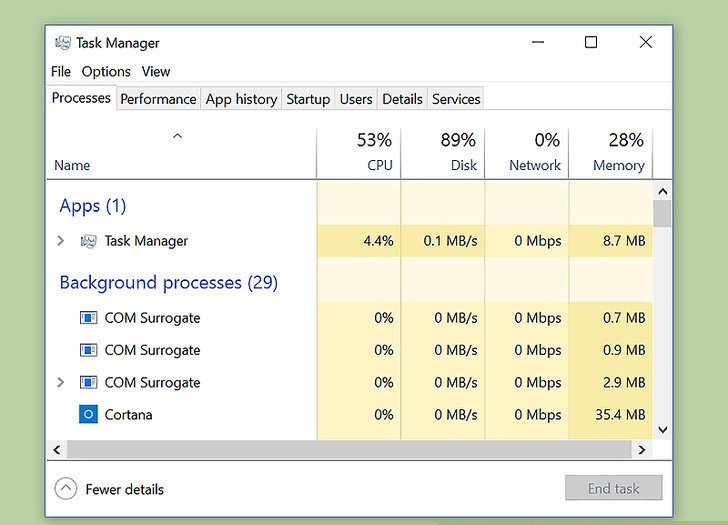
3) تمام شد.
روش سوم: با استفاده از کلید میانبر Ctrl + Shift + Esc
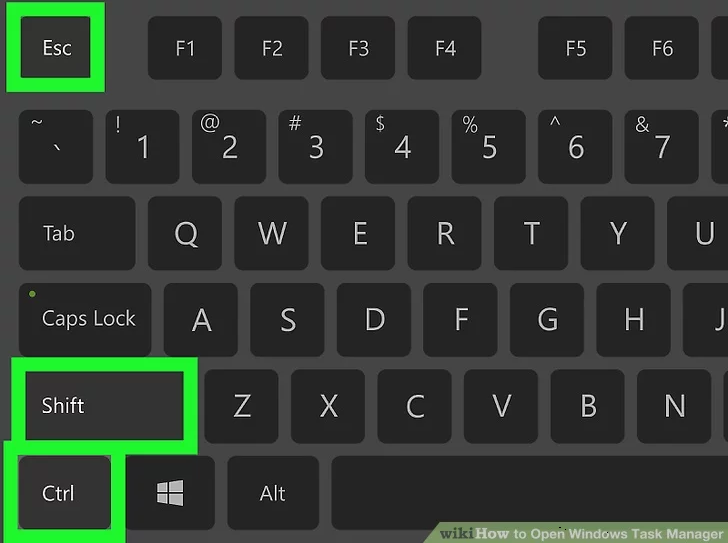 1) Ctrl + Shift + Esc را با یکدیگر فشار دهید.
1) Ctrl + Shift + Esc را با یکدیگر فشار دهید.
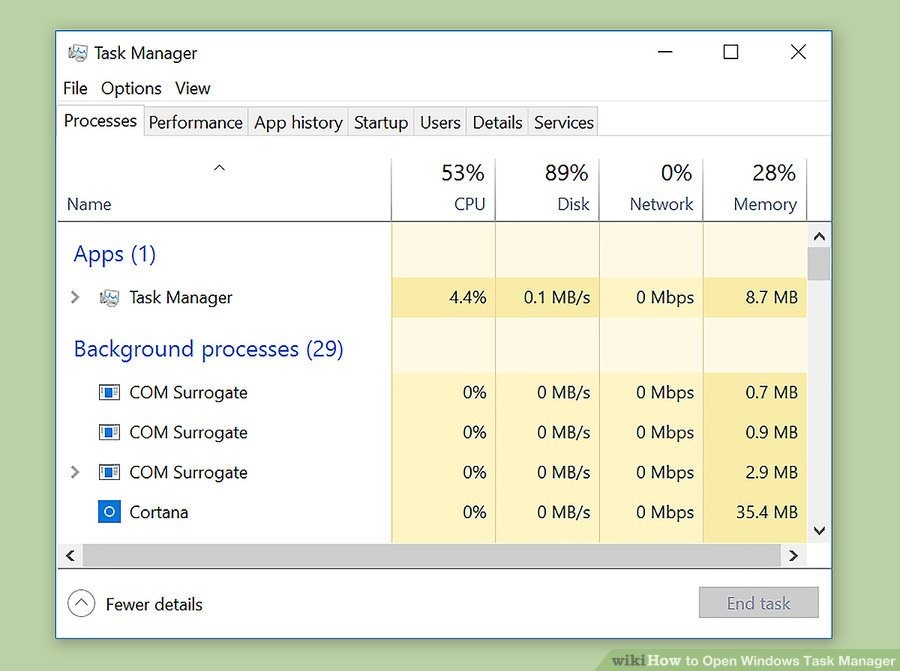
روش چهارم: با استفاده از صفحه امنیت ویندوز (Ctrl + Alt + Del)

1) کلیدهای (Ctrl + Alt + Del) را همزمان بفشارید.

2) گزینه Task Manager را از لیست انتخاب کنید. اگر از یک نسخه ویندوز قدیمی استفاده می کنید ممکن است عنوان آن Start Task Manager باشد.
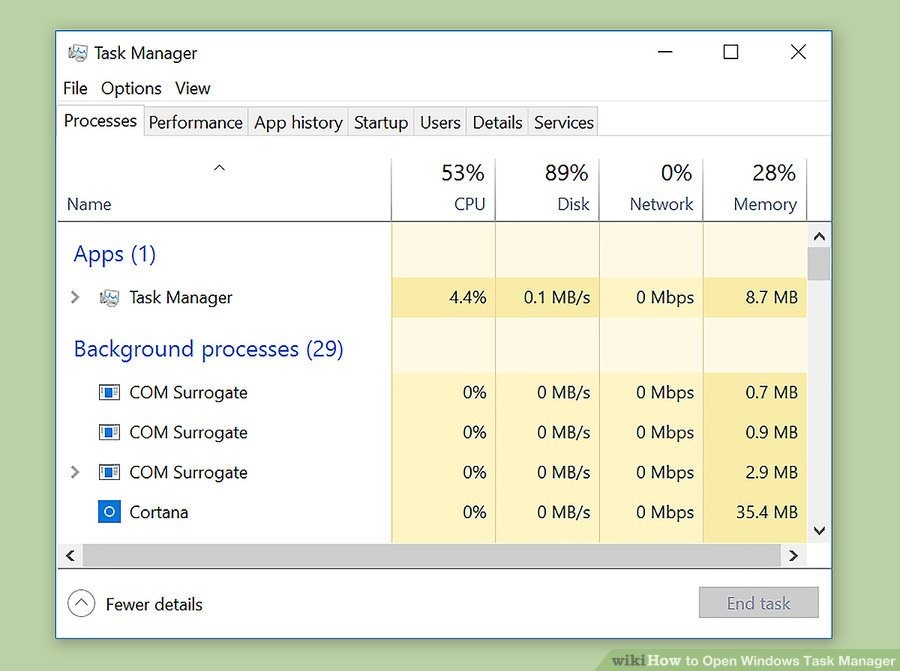
روش پنجم: با استفاده از جستجوی ویندوز (Windows Search)

1) ابتدا باید ویژگی جستجو را راه اندازی کنید. با توجه به ورژن ویندوز خود مراحل زیر را دنبال کنید:
- Windows 10: روی نوار جستجو کلیک کنید. اگر آن را پنهان کرده اید دکمه START را کلیک کنید.
- Windows 8.1: دکمه ویندوز + Q
- Windows 7 and Vista: روی دکمه START کلیک کنید.
- Windows XP: این روش در ویندوز ایکس پی کار نمی کند.
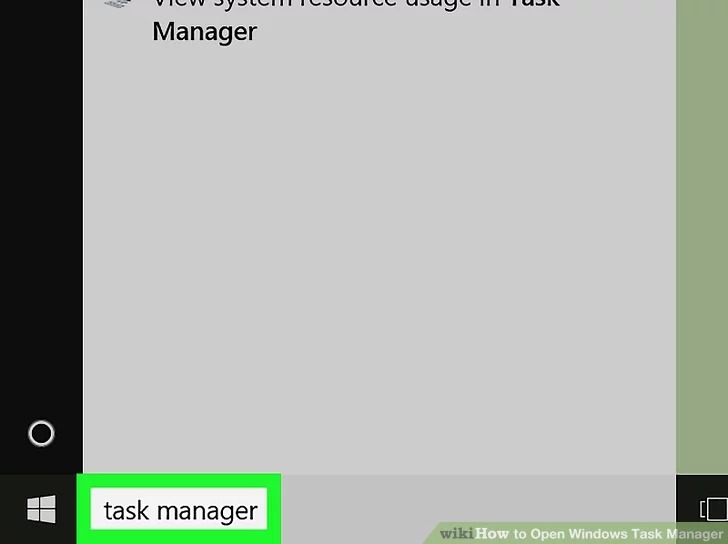
2) در نوار جستجوی ویندوز عبارت task manager را تایپ کنید.
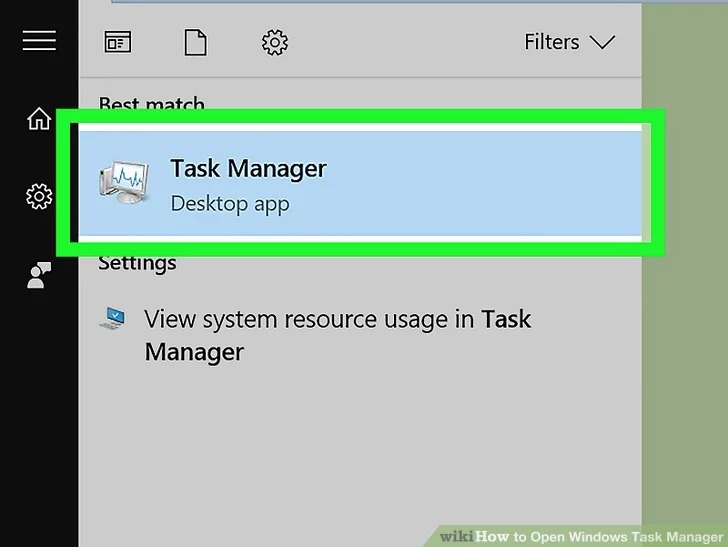
3) از بین گزینه ها task manager را انتخاب کنید.
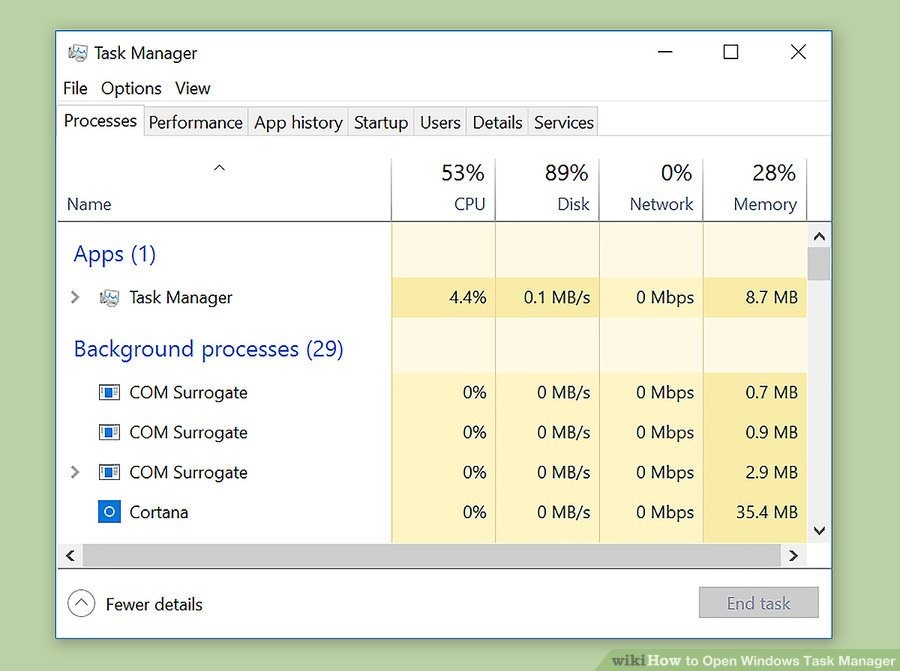
روش ششم: با استفاده از جعبه گفتگوی اجرا (Run Dialog Box)

1) کادر محاوره ای اجرا (Run dialog box) را باز کنید. برای این کار کلید ویندوز + R را همزمان فشار دهید.
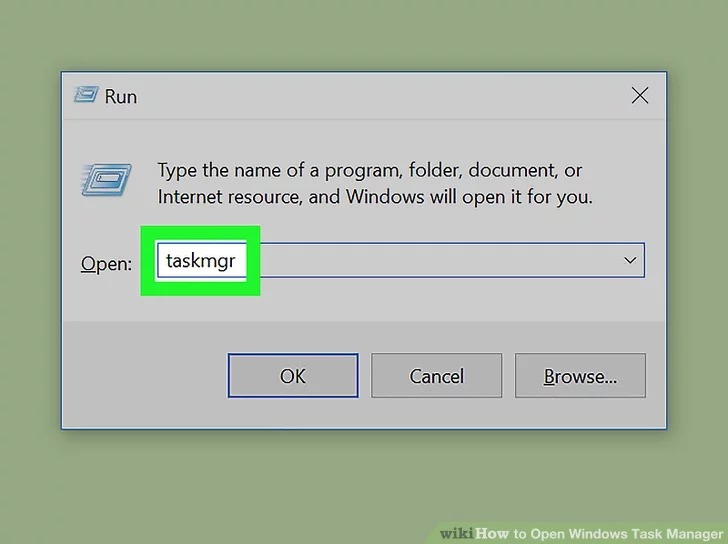
2) در کادر عبارت taskmgr را تایپ کنید.
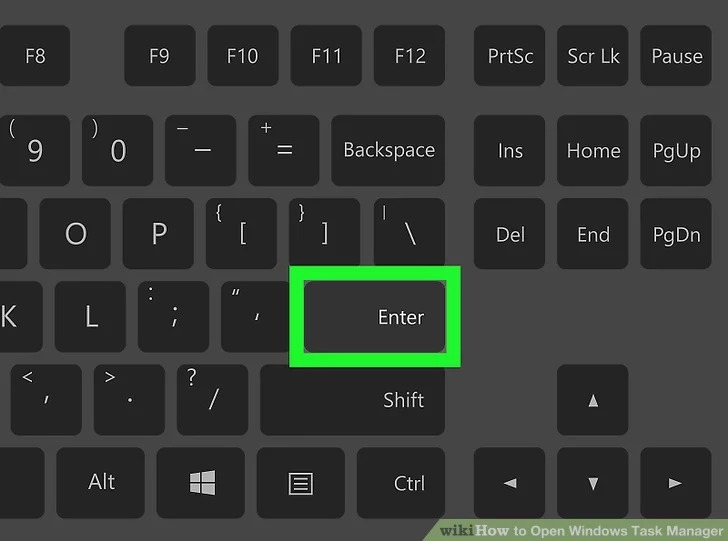
3) کلید اینتر را فشار دهید و یا روی OK کلیک نمایید.
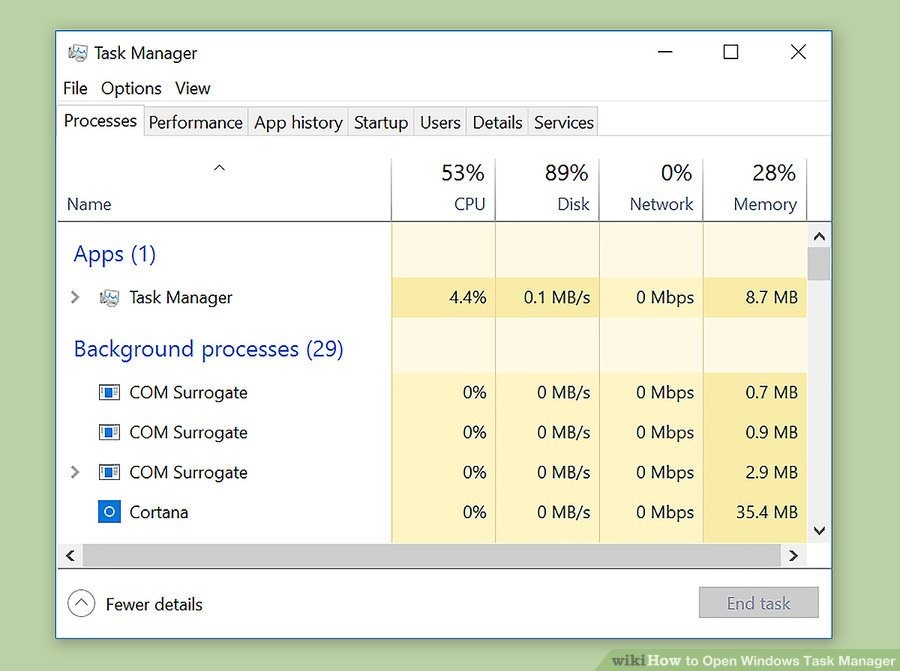
روش هفتم: با استفاده از دستور خط فرمان
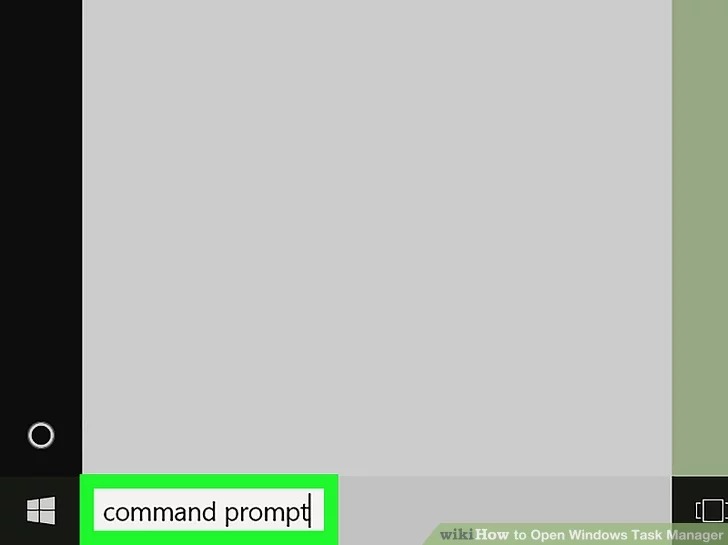
1) Command Prompt و یا Windows PowerShell را باز کنید. برای این کار می توانید عبارت را در نوار جستجوی ویندوز وارد کنید.
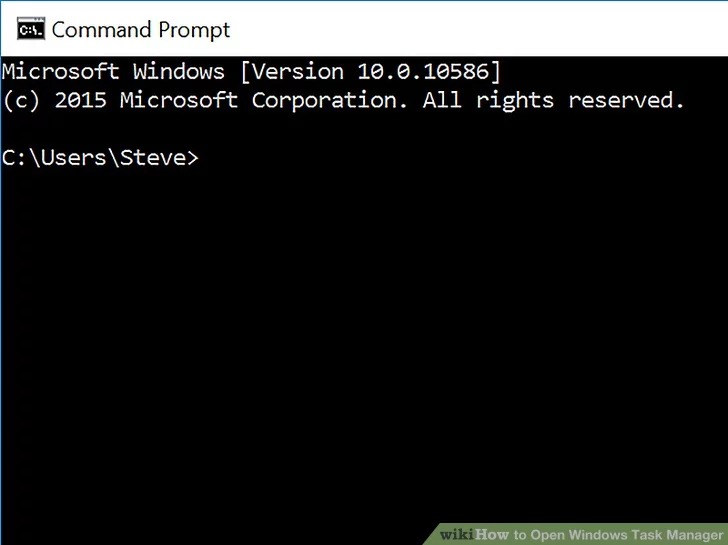
2) صبر کنید تا محیط خط فرمان به طور کامل لود شود.
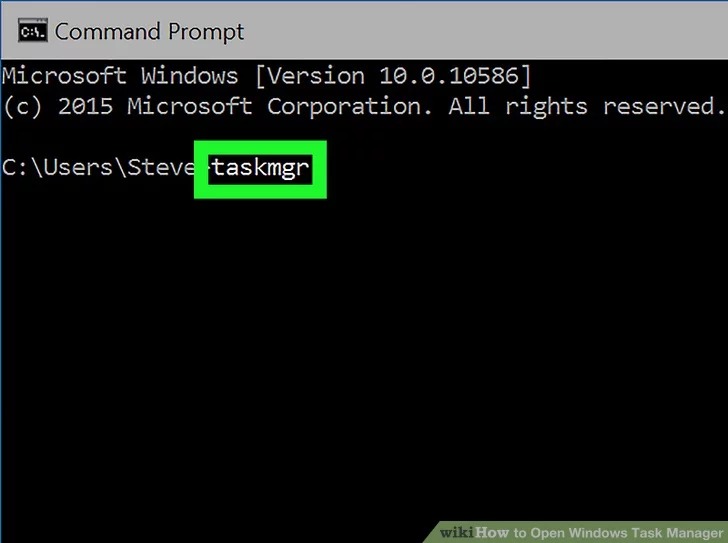
3) عبارت taskmgr را تایپ کنید.
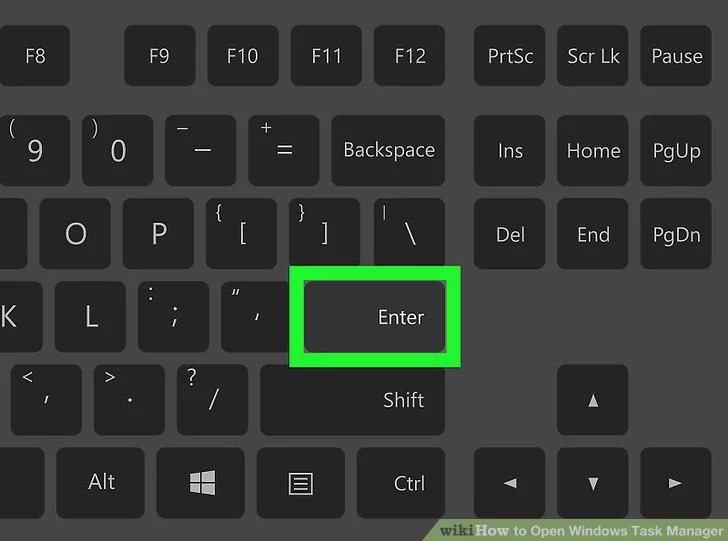
4) اینتر را فشار دهید.
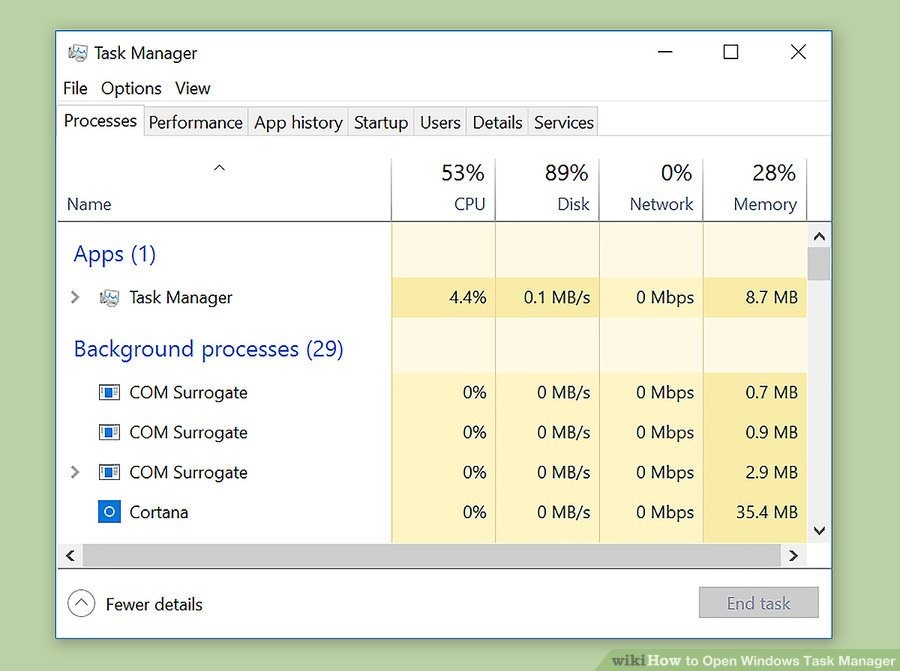
روش هشتم: با استفاده از فایل اسپلولر (File Explorer)
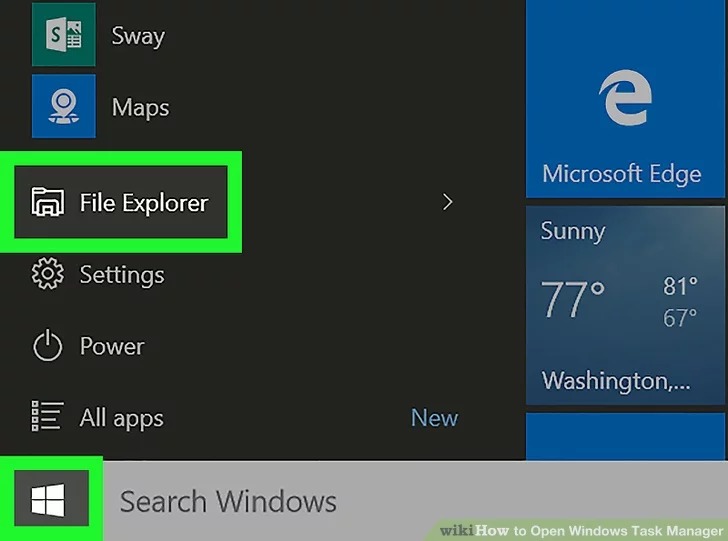
1) File Explorer را باز کنید.
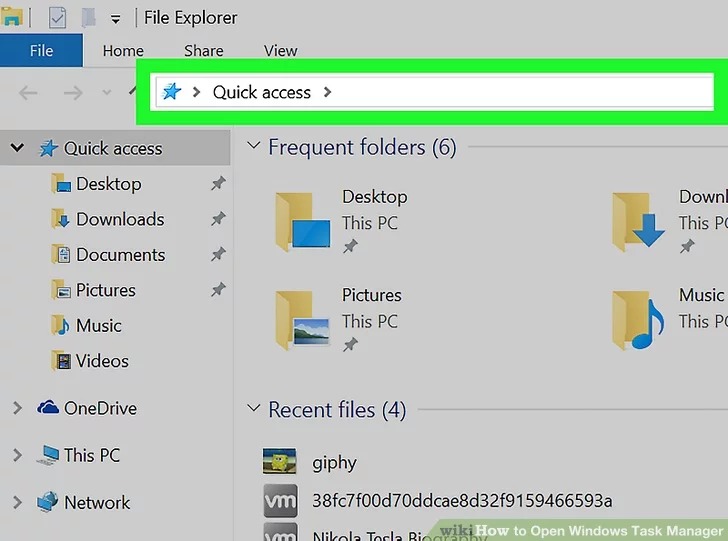
2) روی آدرس بار کلیک کنید.
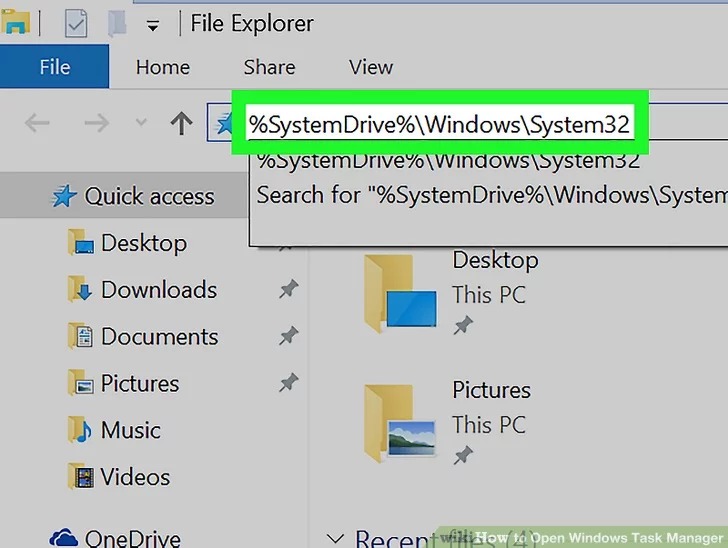
3) عبارت %SystemDrive%\Windows\System32 را تایپ کنید.
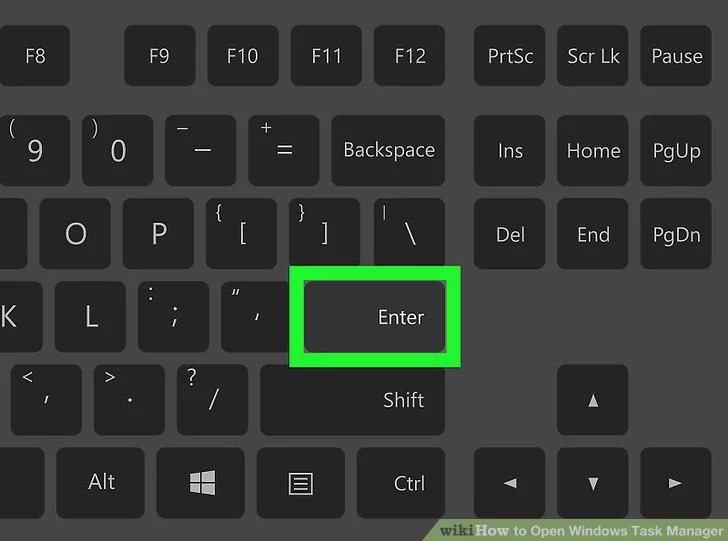
4) اینتر را فشار دهید.
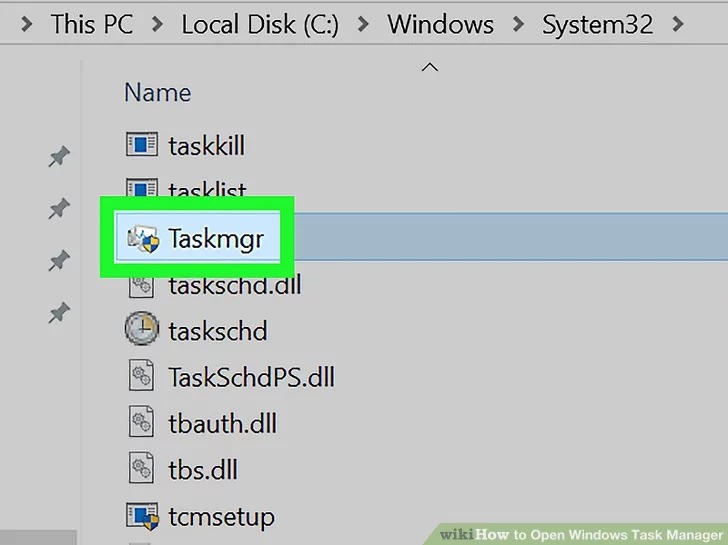
5) Taskmgr را پیدا کرده و آن را باز کنید. بسته به تنظیمات view ممکن است به صورت Taskmgr.exe آن را مشاهده کنید
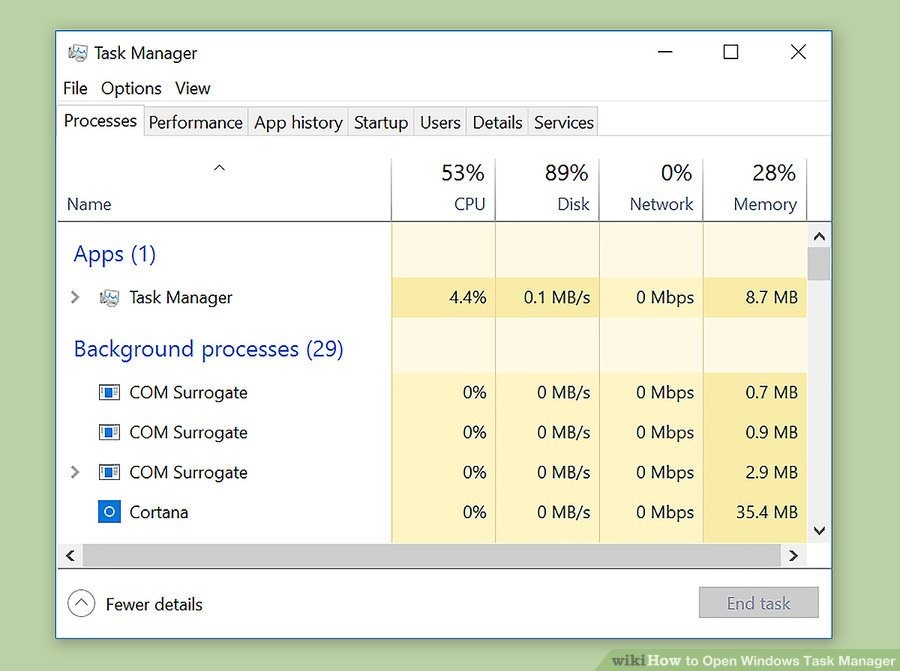
6. تمام شد.
در این مقاله شما را با نحوه بازکردن Task Manager در ویندوز با 8 روش آشنا کردیم. این 8 روش عبارتند از:
- با استفاده از Taskbar (نوار وظیفه)
- با استفاده از منوی Power User (ویندوز 10 و 8)
- با استفاده از کلید میانبر Ctrl + Shift + Esc
- با استفاده از صفحه امنیت ویندوز (Ctrl + Alt + Del)
- با استفاده از جستجوی ویندوز
- با استفاده از جعبه گفتگوی اجرا
- با استفاده از خط فرمان (Command Prompt و Windows PowerShell)
- با استفاده از File Explorer