1.ایجاد فیلتر برای مسدود کردن ایمیل
2.ایجاد فیلتر برای مرتب کردن و اعمال برچسب
بخش اول
ایجاد فیلتر برای مسدود کردن ایمیل
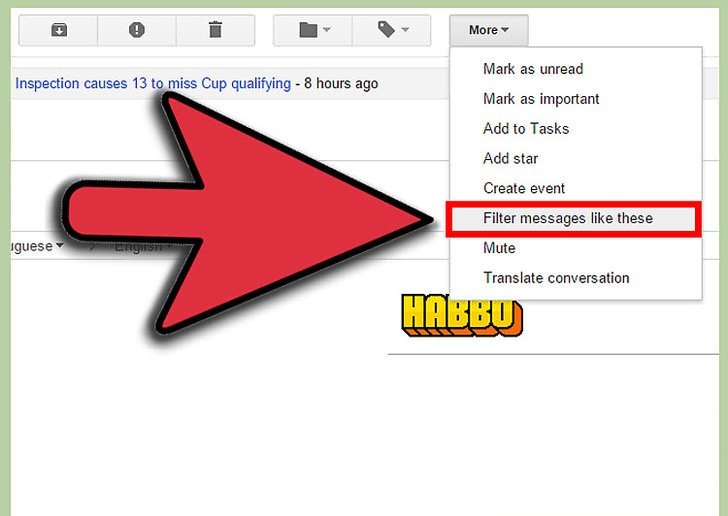
1) ایمیل را انتخاب کنید که می خواهید پیام های آینده را مسدود کنید. سریعترین راه برای ایجاد یک فیلتر بلاک این است که یک پیام را از یک فرستنده که میخواهید مسدود شده انتخاب کنید. پیام را باز کنید، روی دکمه “بیشتر” (More) کلیک کنید، سپس “فیلتر کردن پیامهایی مانند اینها” (Filter messages like these) را انتخاب کنید. پنجره Filter در بالای صفحه نمایش با آدرس فرستنده در “Field from” ظاهر می شود
- شما همچنین می توانید یک فیلتر را از ابتدا با کلیک کردن روی نماد چرخ دنده، انتخاب تنظیمات، کلیک بر روی زبانه فیلترها و سپس کلیک بر روی لینک “ایجاد فیلتر جدید” (Create new filter) در پایین صفحه شروع کنید. پس از آن شما باید در آدرسی که می خواهید در فیلد “From” مسدود کنید، وارد شوید.
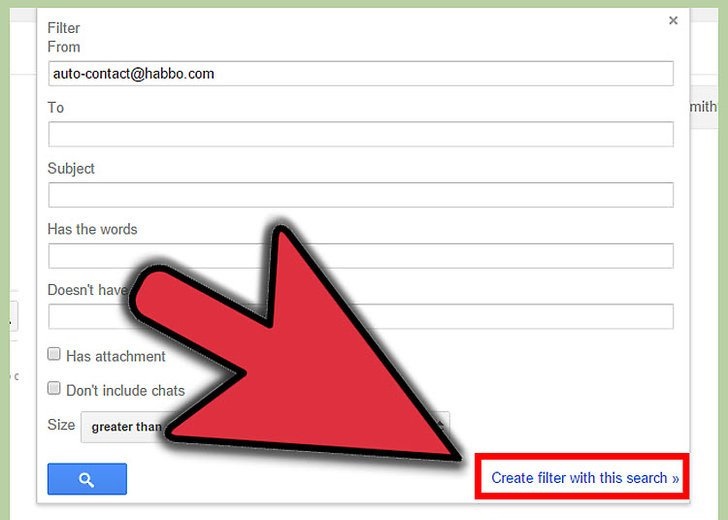
2) هر اطلاعات اضافی را اضافه کنید علاوه بر مسدود کردن یک آدرس ایمیل خاص، شما همچنین می توانید از طریق گیرنده، خط موضوع، کلمات کلیدی، اندازه پیوست و موارد دیگر فیلتر کنید. پس از اتمام سفارشی کردن فیلتر، روی “ایجاد فیلتر با این جستجو” (Create filter with this search) کلیک کنید.
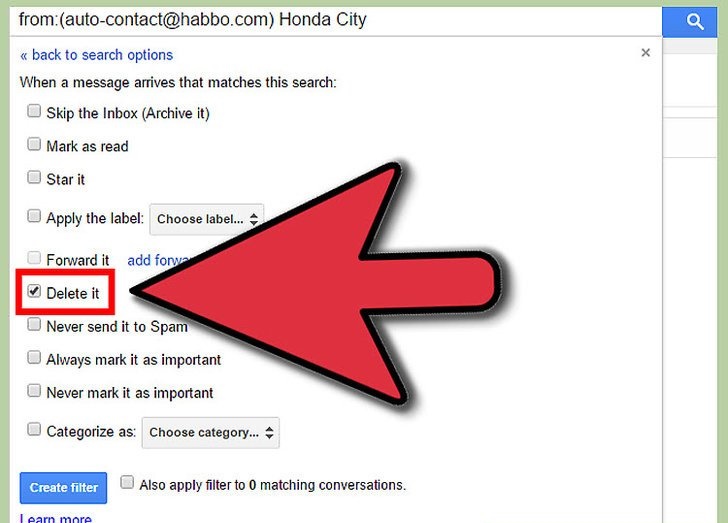
3) فیلتر را برای حذف ایمیل های مطابق تنظیم کنید. در صفحه بعدی پنجره فیلتر، شما می توانید انتخاب کنید که چه اتفاقی می افتد با هر ایمیل که فیلتر باشد. اگر می خواهید آدرس ایمیل را مسدود کنید، کادر “حذف آن” (Delete it) را بررسی کنید. این ایمیل را از ظاهر شدن در صندوق ورودی خود حفظ خواهد کرد و بلافاصله آن را حذف خواهد کرد.
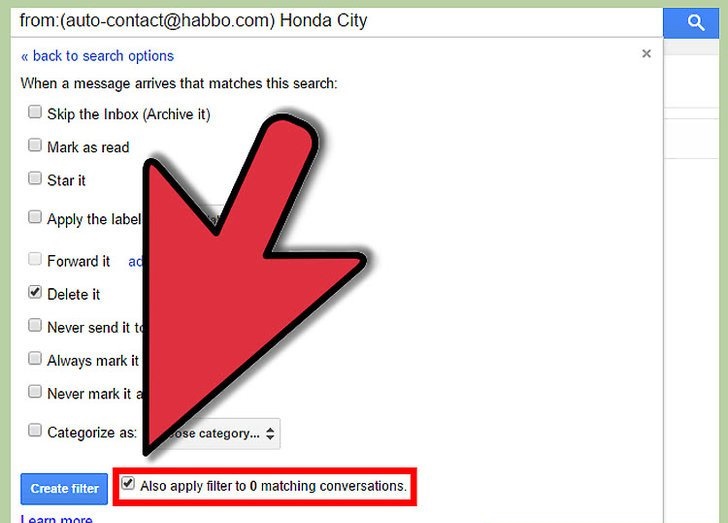
4) فیلتر را به پیام های گذشته اعمال کنید. اگر چندین پیغام را در صندوق ورودی خود از آدرسی که میخواهید مسدود کنید، میخواهید از همه آنها خلاص شوید، کادر «Also apply filter to matching conversations» اعمال کنید. هر پیامی که قبلا دریافت کرده اید که معیارهای فیلتر شما را برآورده می کند همراه با پیام های آینده حذف خواهد شد.
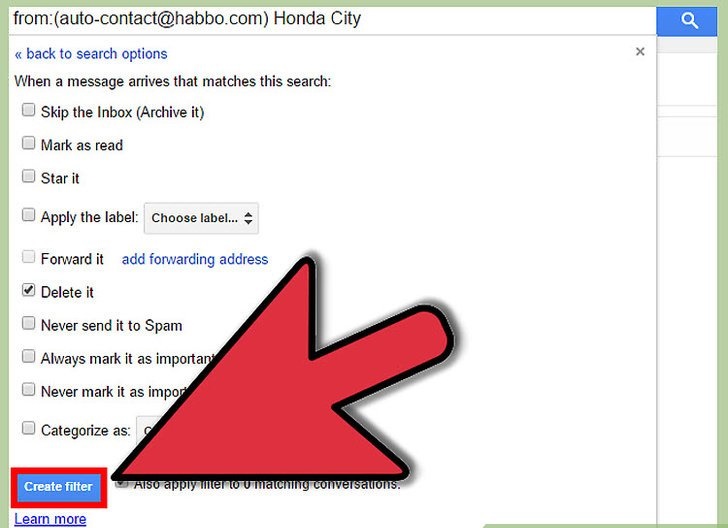
5) روی “ایجاد فیلتر” (Create filter) کلیک کنید. فیلتر مسدود کردن شما ایجاد خواهد شد و هر پیام بعدی از آن آدرس حذف خواهد شد.
بخش دوم
ایجاد فیلتر برای مرتب کردن و اعمال برچسب
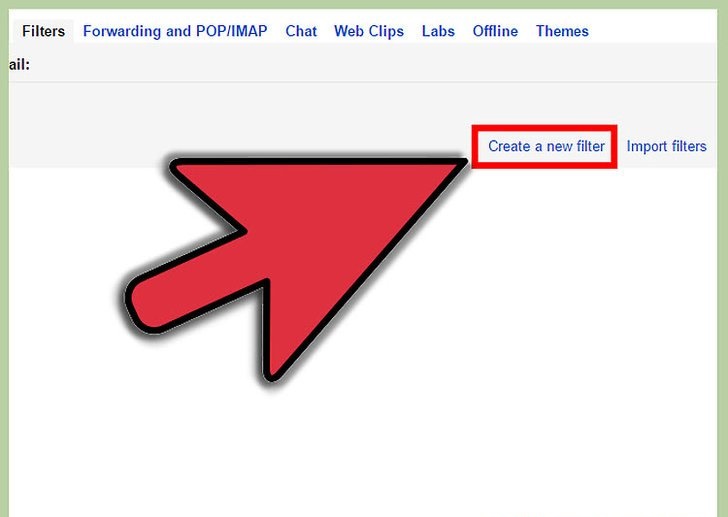
1) یک فیلتر جدید را شروع کنید برچسب ها یک راه برای مرتب کردن ایمیل ها در Gmail هستند، زیرا قابلیت پوشه وجود ندارد. برچسب ها به شما اجازه می دهند ایمیل های خود را دسته بندی کنید و صندوق پستی خود را از سرریز نگه دارید.
- شما می توانید یک فیلتر را با کلیک کردن بر روی آیکون چرخ دنده، انتخاب تنظیمات، کلیک روی تب Filters و سپس کلیک بر روی لینک “ایجاد فیلتر جدید” (Create new filter) در پایین صفحه ایجاد کنید.
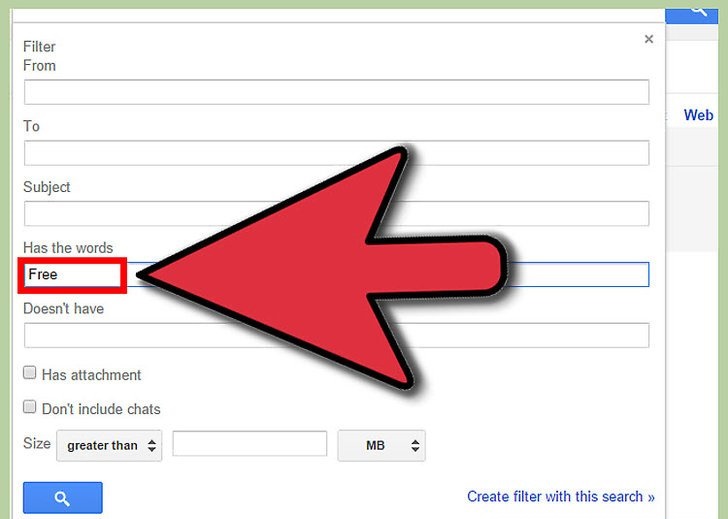
2) در معیارهای فیلتر وارد شوید . راه های مختلفی وجود دارد که می توانید پیام های ورودی خود را فیلتر کنید. انتخاب هایی که انجام میدهید بستگی به آنچه شما میخواهید فیلتر کنید.
- به عنوان مثال، اگر شما می خواهید تمام ایمیل های فروشگاه اینترنتی مورد علاقه خود را به یک برچسب فیلتر کنید، می توانید آدرس ایمیل لیست لیست را در قسمت “From” وارد کنید یا نام فروشگاه را در فیلد “Has the words” قرار دهید .
- اگر می خواهید یک برچسب برای تمام ایمیل های خود که دارای پیوست هستند ایجاد کنید، می توانید کادر “دارای پیوست” (Has attachment) را بررسی کنید.
- اگر می خواهید یک برچسب برای یک رویداد ایجاد کنید یا برای مکالمه های خاصی که دارای موضوع مشابه هستند، می توانید آن را در قسمت «Subject» وارد کنید.
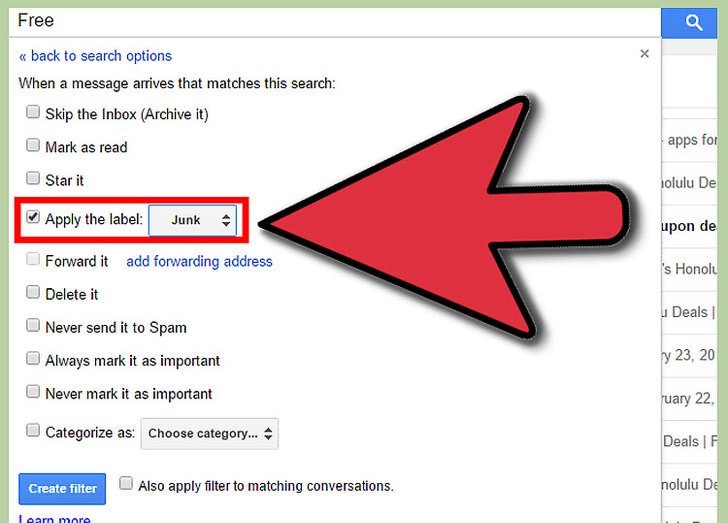
3) یک برچسب را به معیارهای فیلتر خود اعمال کنید. پس از تعیین آنچه پیام ها فیلتر می شوند، می توانید یک برچسب برای آنها ایجاد کنید. در پنجره بعدی، جعبه (Apply the label) را بررسی کنید و سپس روی منوی کشویی کنار آن کلیک کنید. “برچسب جدید” (New label) را انتخاب کنید و سپس برچسبی را که میخواهید اعمال کنید ایجاد کنید. شما می توانید انتخاب کنید که برچسب برای یک سازمان بیشتر تحت یک برچسب موجود قرار گیرد.
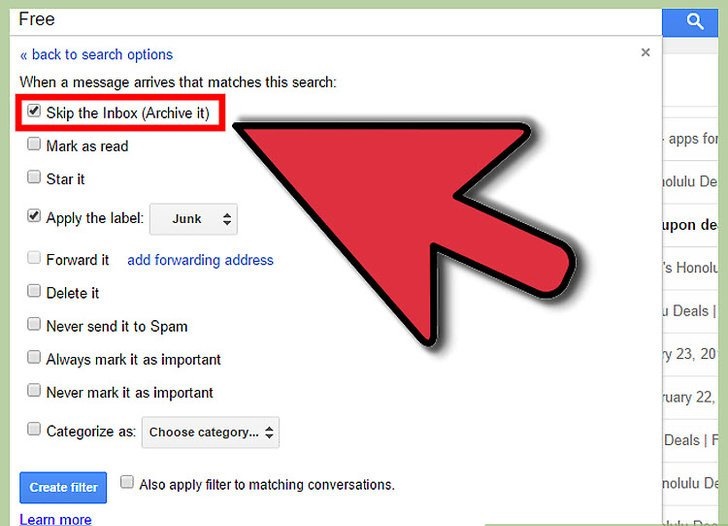
4) انتخاب کنید که آیا پیام ها باید در صندوق ورودی شما نمایش داده شوند یا خیر. به طور پیش فرض، برچسب به پیام ها اعمال میشود، اما همچنان در صندوق ورودی شما ظاهر میشود. اگر میخواهید کمی آنها را مرتب کنید تا زمانی که برچسب را انتخاب کنید، پیامها را مشاهده میکنید، کادر «Skip the Inbox» را بررسی کنید.
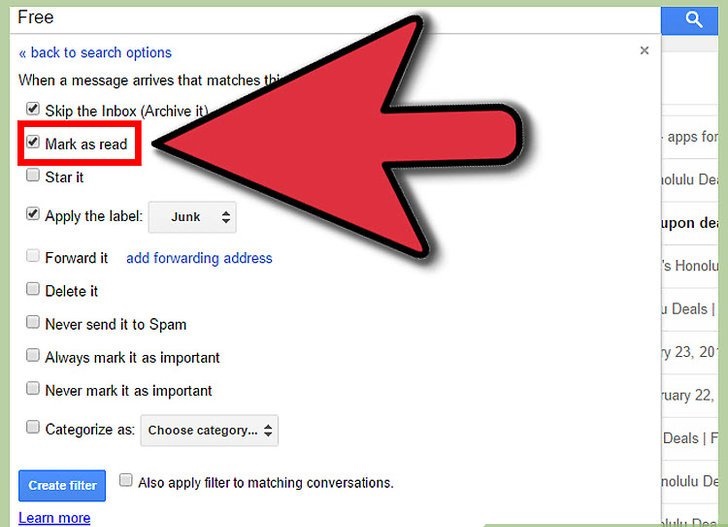
5) انتخاب کنید که آیا پیام ها باید خوانده شوند یا خیر. Gmail همه پیامهایی را که هنوز خواندید پاک نمیکند. اگر شما نمی خواهید برچسب را به صورت پررنگ تمام وقت، شما می توانید تمام ایمیل هایی را که در برچسب قرار داده شده اند را به عنوان خوانده شده تعیین کنید. جعبه “علامت گذاری به عنوان خوانده شده” (Mark as read) را برای فعال کردن این گزینه چک کنید.
- علامت گذاری ایمیل های شما به عنوان خوانده شده ممکن است دشوار باشد که هنگام ارسال پیام های جدید دریافت کنید زیرا هیچ نشانه بصری ای وجود ندارد که یک پیام جدید در برچسب نشان داده شود.
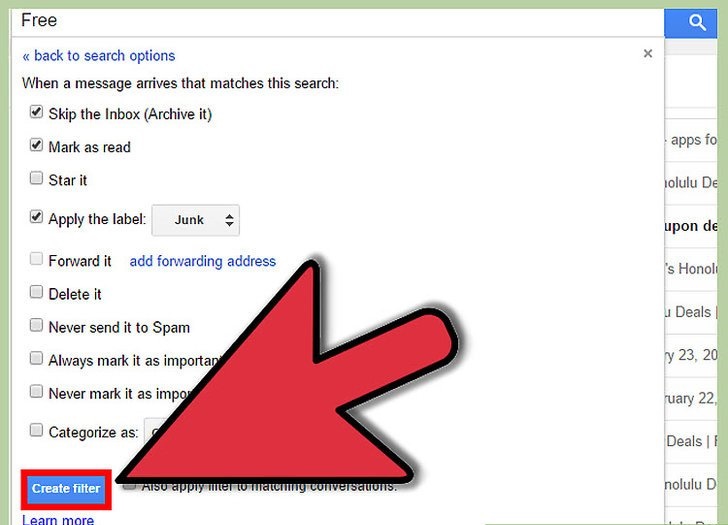
6) روی “ایجاد فیلتر” (Create filter) کلیک کنید. فیلتر جدید برچسب زدن شما ایجاد خواهد شد و برچسب جدید شما در سمت چپ صفحه Gmail انتخاب می شود. هر پیامی که به فیلتر شما ایجاد شده، ظاهر می شود زمانی که روی برچسب کلیک کنید.

