با ایجاد فایل زیپ در ویندوز حتی بدون استفاده از یک نرم افزار خاص می توانید به سرعت فایل های کوچک و مورد نیاز خودتان را جابجا کنید.
گاهی اوقات نیاز دارید که یک دسته از فایل ها که حجم زیادی دارند را از طریق ایمیل و یا به هر طریق دیگری برای شخص دیگری ارسال کنید و یا قصد آن را دارید که تعدادی از فایل های مهم که در کامپیوترتان ذخیره کرده اید را برای اینکه فضای کمتری از سیستم شما را اشغال کنند به صورت فشرده درآورید.
ایجاد فایل زیپ (ZIP) به شما کمک می کند که تا حدودی بر محدودیت حجم بسته های ارسالی از طریق ایمیل غلبه کنید و همچنین با فشرده سازی فایل ها فضای بیشتری در سیستم کامپیوتر خود داشته باشید.
این مقاله قصد دارد آموزش نحوه ایجاد فایل زیپ (ZIP) در ویندوز را برای شما بصورت گام به گام برای افراد مبتدی نمایش دهد.
نحوه ایجاد فایل زیپ (ZIP) در ویندوز
کاربردهای زیپ کردن (فشرده کردن) فایل ها در ویندوز را می توان به دسته تقسیم کرد:
- خلاصه کرن چند فایل در یک فایل و دسته بندی آن ها
- امکان رمزگذاری روی فایل زیپ شده وجود دارد
- فشرده سازی فایل باعث کاهش حجم آن می شود
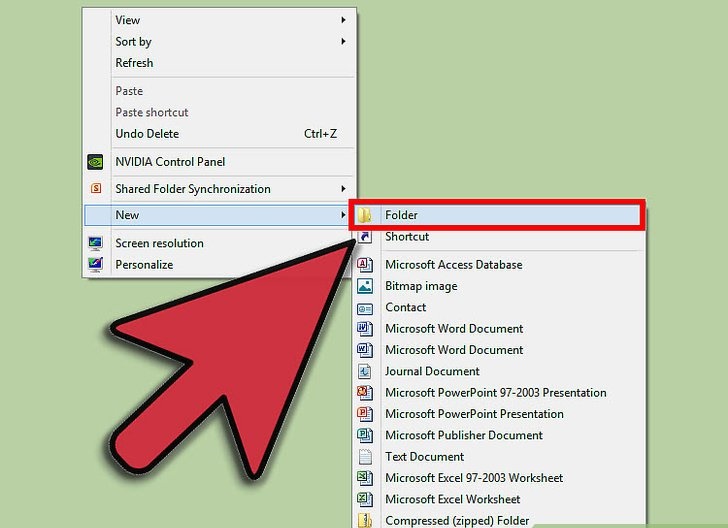
1) ایجاد یک پوشه (folder). سریع ترین راه برای ایجاد یک فایل زیپ این است که تمام فایل هایی که می خواهید بایگانی کنید را در یک پوشه قرار دهید. شما می توانید چندین فایل و فولدر را در یک پوشه قرار دهید.
- پوشه را نامگذاری كنيد.
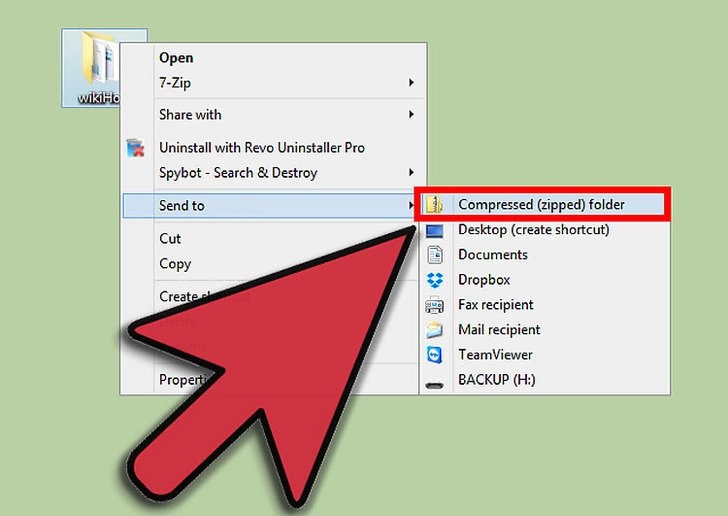
2) روی پوشه راست کلیک کنید. مکان نما خود را بر روی گزینه “Send to” قرار دهید یک زیر منو جدید باز خواهد شد. گزینه “Compressed (zipped) folder” را انتخاب کنید.
- شما همچنین می توانید چندین فایل را در file explorer خود انتخاب کنید. روی یکی از آنها کلیک راست کرده و سپس مراحل بالا را دنبال کنید. فایل نتیجه ZIP حاوی تمام فایل های انتخاب شده خواهد بود.
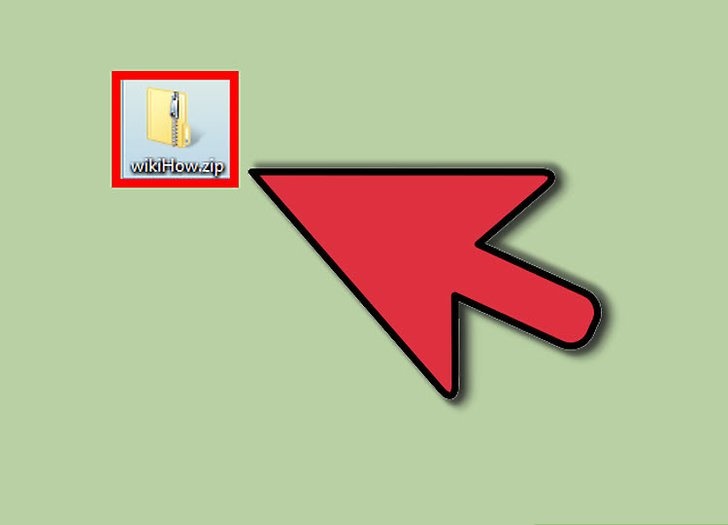
3) صبر کنید تا فایل زیپ ایجاد شود.
اگر قصد فشرده کردن تعداد زیادی فایل را دارید ممکن است زیپ کردن آن چند لحظه ای طول بکشد. پس از تکمیل فرایند، فایل ZIP در محل همان پوشه اصلی ظاهر می شود.
همان طور که مشاهده نمودید نحوه ایجاد فایل زیپ (ZIP) بسیار ساده است.


