در این مقاله نحوه اتصال ایرپاد به کامپیوتر، لپ تاپ و به طور کلی اتصال ایرپاد به ویندوز آموزش داده می شود که بسیار ساده است. ممکن است هنگام کار با لپ تاپ یا کامپیوتر بخواهید از ایرپاد استفاده کنید اما ندانید چگونه ایرپاد را به لپ تاپ وصل کنیم یا علت و راه حل مشکل وصل نشدن ایرپاد به ویندوز را نمی دانید. پس با مینویسم همراه باشید.
نحوه اتصال ایرپاد به لپ تاپ ویندوز
طریقه وصل شدن ایرپاد به لپ تاپ
مانند هر هدفون بی سیم دیگر، ایرپاد از بلوتوث استفاده می کند به این معنی که می تواند به سایر دستگاه های غیر اپل که دارای ماژول بلوتوث هستند مانند کامپیوتر، لپ تاپ، ایکس باکس و پلی استیشن متصل شود.
با این حال، قبل از اینکه به جزئیات نحوه اتصال ایرپاد به لپ تاپ و ویندوز بپردازیم، لازم است بدانید که هر رایانه ویندوزی دارای بلوتوث نیست. پس قبل از هر چیز بررسی کنید که لپ تاپ یا کامپیوتر شما دارای بلوتوث می باشد یا خیر.
می توانید با کلیک راست روی Start > Device Manager بررسی کنید که آیا رایانه شما دارای بلوتوث است یا خیر.
- میزان شارژ باتری ایرپاد را بررسی کنید.
برای دیدن درصد شارژ باتری ایرپاد در اندروید کلیک کنید.
- روشن کردن دکمه پشت کیس ایرپاد
دکمه تنظیم در پشت کیس را فشار داده و نگه دارید تا چراغ وضعیت شروع به چشمک زدن به رنگ نارنجی و سپس سفید کند. این نشان می دهد که آنها در حالت جفت شدن هستند.
- به settings ویندوز بروید.
در رایانه شخصی خود، منوی استارت ویندوز را در گوشه سمت چپ پایین صفحه باز کنید و به تنظیمات بروید.
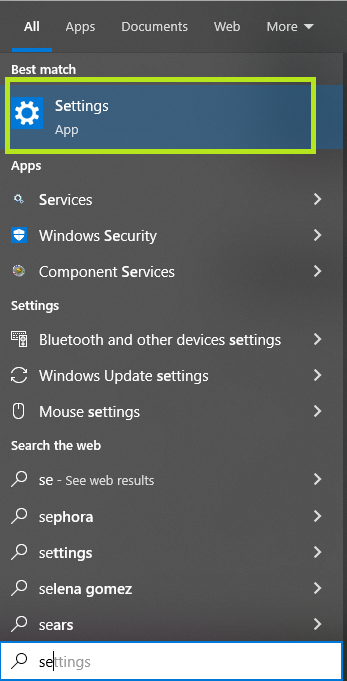
- سپس Devices را انتخاب کنید.
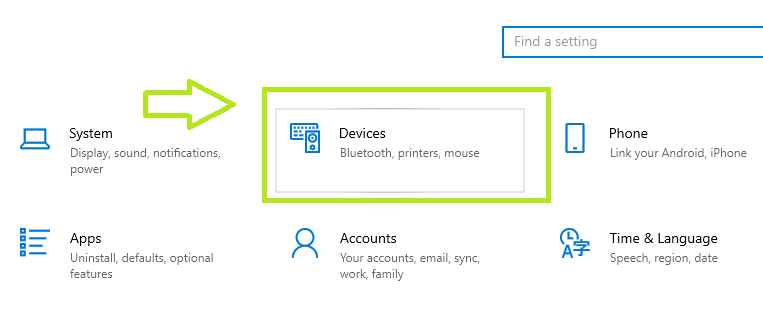
- روی add bluetooth or other device کلیک کنید.
روی گزینه بلوتوث و سایر دستگاه ها در نوار کناری سمت چپ کلیک کنید و مطمئن شوید که بلوتوث روشن است. سپس بر روی علامت مثبت در بالای برگه کلیک کنید که نشان می دهد: افزودن بلوتوث یا دستگاه های دیگر.
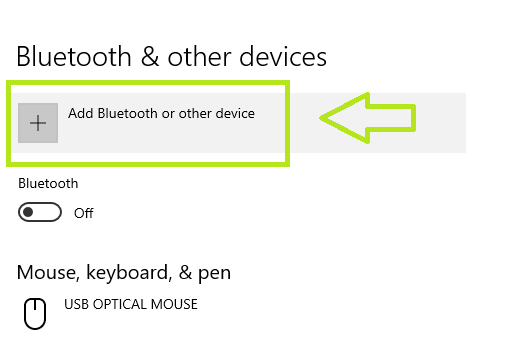
- bluetooth را انتخاب کنید.
لیستی از دستگاه های بلوتوثی را که در محدوده قرار دارند نشان می دهد.
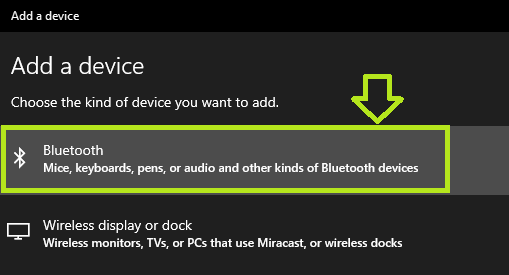
- اسم ایرپاد خود را پیدا کنید.
AirPods خود را از لیست انتخاب کنید تا آنها را با رایانه شخصی خود جفت کنید.
- پایان
روی Done کلیک کنید و پیامی دریافت خواهید کرد که نشان می دهد AirPods شما با موفقیت وصل شده است.
بعد از وصل کردن ایرپاد به لپ تاپ می توانید آن ها را از کیس خارج کرده و استفاده کنید.
به یاد داشته باشید که برخی از ویژگیهای AirPods ممکن است هنگام استفاده از آنها با لپتاپ مایکروسافت یا رایانه شخصی ویندوز کار نکنند. این شامل ویژگیهایی مانند تشخیص خودکار درون گوش، جفتسازی فوری، نمایش وضعیت باتری، سفارشیسازی ژستها و سیری میشود
چگونه ایرپاد را از لپ تاپ، کامپیوتر و ویندوز جدا کنیم
مانند هر دستگاه بلوتوث دیگری، پس از پایان استفاده از ایرپادها، می توانید به راحتی اتصال AirPods خود را از سایر دستگاه ها جدا کنید. در اینجا نحوه جدا کردن AirPods خود از رایانه ویندوزی آورده شده است:
- از منوی استارت ویندوز به تنظیمات برگردید، سپس روی گزینه Devices کلیک کنید.
- گزینه Bluetooth & other devices را انتخاب کنید. نام AirPods خود را در سمت راست زیر Audio خواهید دید.
- AirPods را انتخاب کرده و روی دکمه Remove device کلیک کنید.
- انتخاب خود را با کلیک بر روی بله برای حذف دستگاه تأیید کنید.
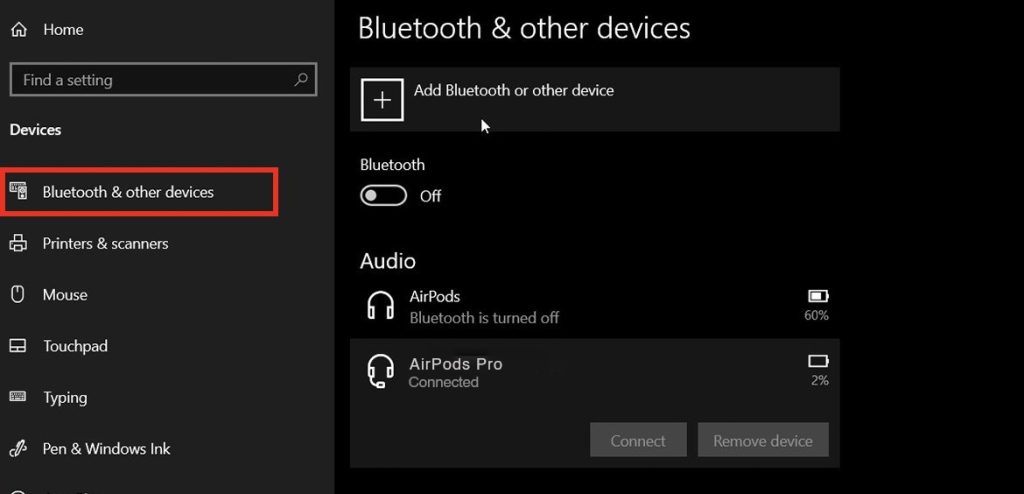
حل مشکل وصل نشدن ایرپاد به لپ تاپ به کمک عیب یاب ویندوز
وقتی ایرپاد به کامپیوتر وصل نمی شود چه کاری باید انجام دهید؟
اگر در اتصال ایرپاد به یارانه مشکل دارید، سعی کنید بلوتوث سایر دستگاه های نزدیک را خاموش کنید.
برای حل مشکل وصل نشدن ایرپاد به لپ تاپ از عیب یاب ویندوز کمک می گیریم:
منوی Start را باز کنید
به Settings > Update & Security (Windows 10) یا Settings > System (Windows 11) بروید و روی Troubleshoot کلیک کنید.
روی Other Troubleshooters یا additional Troubleshooters کلیک کنید.
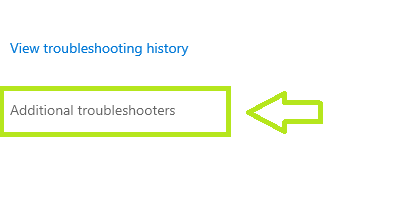
بلوتوث را انتخاب کرده و روی Run the troubleshooter کلیک کنید.
منتظر بمانید تا ویندوز مشکل احتمالی را تشخیص دهد.
عیب یابی دستی برای حل مشکل وصل نشدن ایرپاد به لپ تاپ
ویندوز احتمالاً میتواند مشکلات سختافزاری یا نرمافزاری را که باعث میشود AirPods شما به درستی به رایانه شخصی شما متصل نشود، پیدا کند.
اما اگر اینطور نشد، در اینجا چندین اقدام عیبیابی دستی وجود دارد که میتوانید امتحان کنید:
- مطمئن شوید که بلوتوث رایانه شخصی شما روشن است. به مسیر Settings > Devices > Bluetooth بروید.
- اطمینان حاصل کنید که AirPods شما شارژ کافی دارد
- بررسی کنید که آیا حالت هواپیما فعال است یا خیر. برای تأیید این موضوع به Settings > Network & Internet > Airplane Mode بروید.
- بلوتوث را خاموش و دوباره روشن کنید. به Settings > Devices > Bluetooth & other devices > switch the slider off بروید و نوار لغزنده را خاموش کنید. چند ثانیه صبر کنید، سپس آن را دوباره روشن کنید.
همچنین بخوانید:



سلام ایرپاد من توسط لپ تاپ تسخیص داده میشه اما نوشته میشه ایرپاد افلاین هست درصورتی که با گوشیم میتونم بهش متصل بشم و چنین مشکلی نداره ممنون میشم کمکم کنید