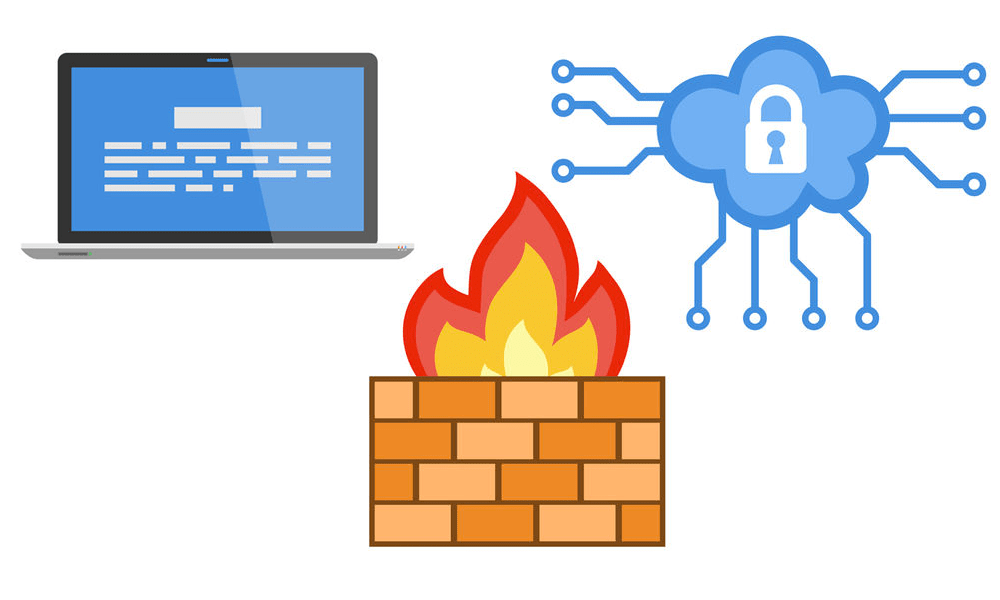فایروال (Firewall) یا دیواره آتش یکی از برنامه های ویندوز است که بصورت پیش فرض روی همه ی سیستم های کامپیوتری نصب است. وظیفه ی اصلی فایروال جلوگیری از دسترسی های غیر مجاز به کامپیوتر شما می باشد.
هنگام انجام برخی از اعمال در کامپیوتر ممکن است فایروال به دلایل امنیتی به شما اجازه انجام آن عمل را ندهد. در این مواقع مجبورید فایروال را غیرفعال یا خاموش کنید.
در این مقاله نحوه غیرفعال کردن فایروال در ویندوزهای 7 و 10 را به شما آموزش می دهیم.
غیرفعال کردن فایروال در ویندوز 7 و 10
فایروال ها در دونوع سخت افزاری و نرم افزاری وجود دارند که ویژگی ها و خصوصیات متفاوتی دارند اما وظیفه ی اصلی همه ی آن ها این است که با ایجاد یک لایه امنیتی داده های ورودی و خروجی را کنترل و در صورت لزوم فیلتر می کنند.
فایروال ویندوز یکی از انواع نرم افزاری آن است. در ادامه نحوه غیرفعال کردن فایروال در ویندوز 7 و 10 را آموزش می دهیم.
- نکته: به یاد داشته باشید که غیرفعال کردن فایروال می تواند کامپیوتر شما را در معرض خطر نرم افزارهای مخرب و ویروس ها قرار دهد.
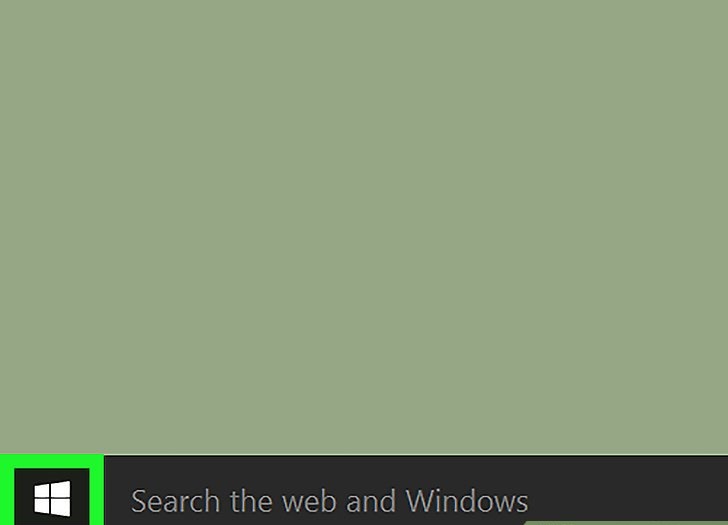
1) منوی Start را باز کنید. برای انجام این کار، شما می توانید بر روی آرم ویندوز در گوشه پایین سمت چپ صفحه کلیک کنید، یا کلید ⊞ Win بر روی صفحه کلید کامپیوتر خود را فشار دهید.
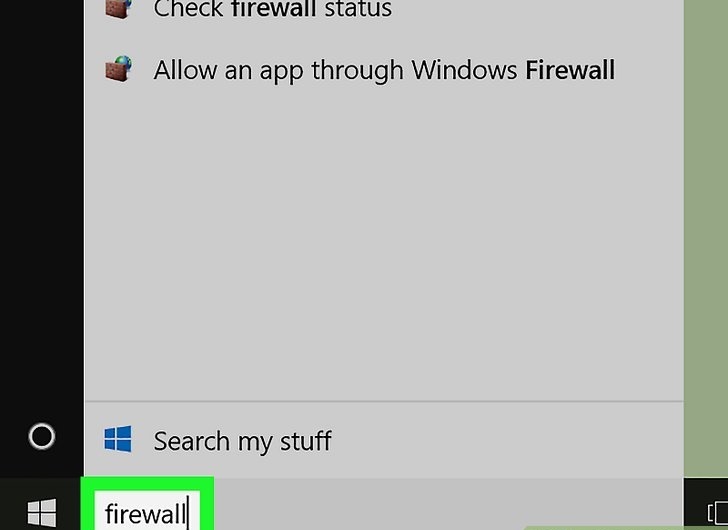
2) عبارت Firewall را در کادر جستجوی منوی Start وارد کنید.
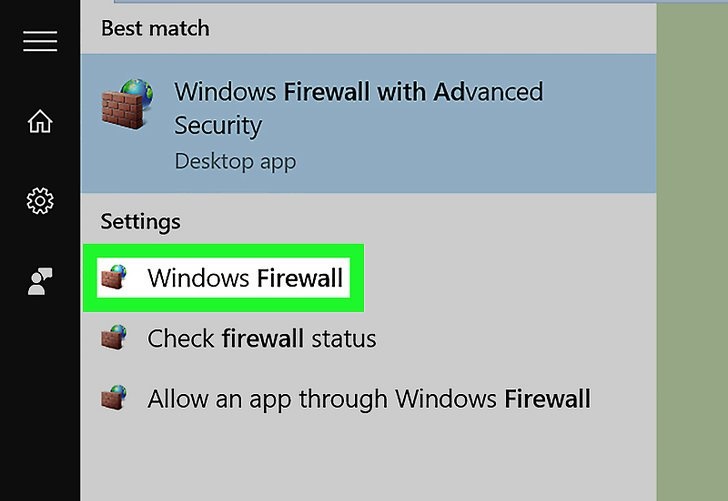
3) روی Windows Firewall کلیک کنید. همان طور که در تصویر مشاهده می کنید آیکون آن شبیه به یک دیوار آجری است که یک کره در پشت آن قرار گرفته. این گزینه را در بالای پنجره جستجوی منوی Start مشاهده خواهید کرد.
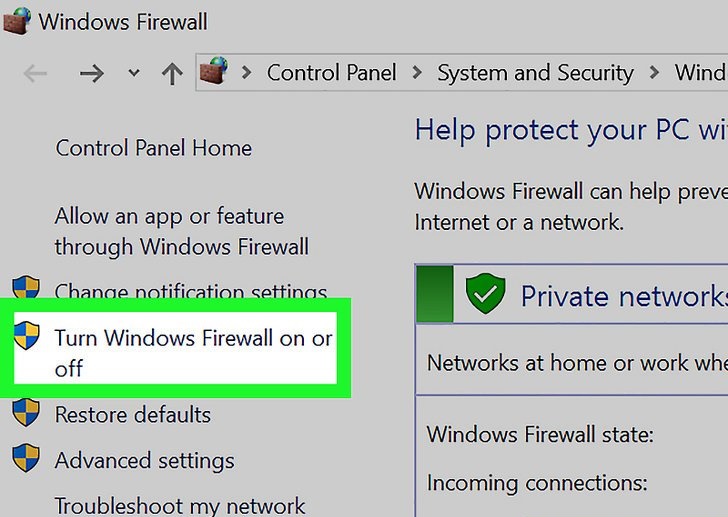
4) روی روشن یا خاموش کردن فایروال ویندوز (Turn Windows Firewall on or off) کلیک کنید.
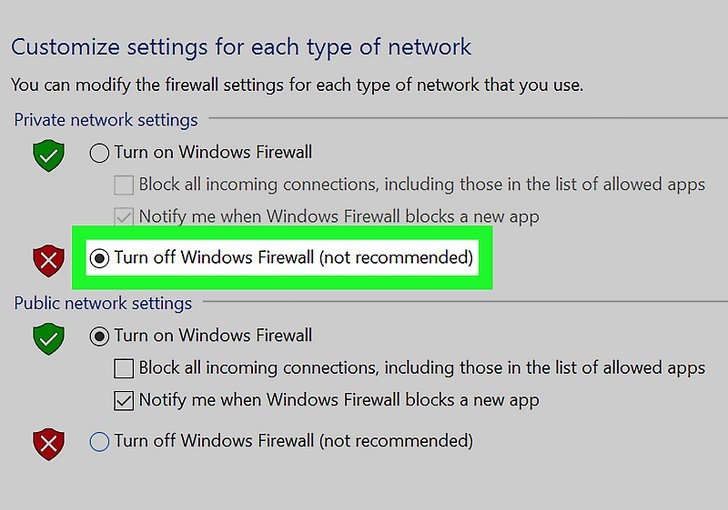
5) گزینه ” (Turn off Windows Firewall (not recommended” (خاموش کردن فایروال ویندوز (توصیه نمی شود)) را تیک بزنید. شما می توانید این کار را برای هر دو شبکه خصوصی “Private Network” و شبکه عمومی “Public Network” انجام دهید.
- لازم است این عمل را با کلیک کردن روی OK و یا Yes تأیید نمایید.
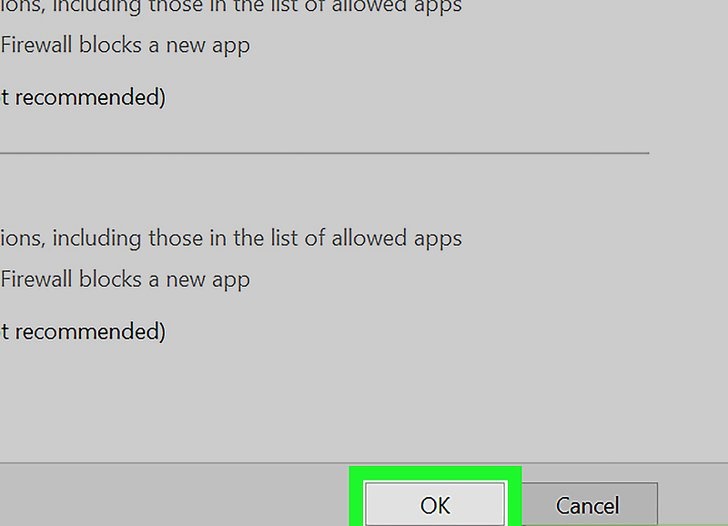
6) روی OK در پایین صفحه کلیک کنید. با انجام این کار فایروال کامپیوتر شما غیرفعال خواهد شد.
سعی کنید بلافاصله بعد از اینکه کار خود را انجام دادید دوباره فایروال را فعال کنید زیرا در صورت استفاده از اینترنت سیستم شما بسیار آسیب پذیر خواهد بود!
نحوه غیرفعال کردن فایروال (Firewall) در ویندوز 7 و 10 را با هم مشاهده کردیم. امیدواریم مفید واقع گردد.