آموزش نصب تم در وردپرس
《 بخش اول 》
پیدا کردن تم جدید

1) تم ها را از سایت وردپرس دانلود کنید. وردپرس دارای مجموعه ای بزرگ از تم های رایگان موجود در وب سایت رسمی است. تمام تم ها در سایت وردپرس بررسی شده اند و سایت رسمی وردپرس یکی از مکان های امن برای دانلود تم ها است.
- تم ها در قالب ZIP یا TAR.GZ Gnu Zipped دانلود می شوند. لازم نیست فایل را برای نصب تم بکشید.

2) تم ها را از سایت دیگری دانلود کنید. انواع زیادی از سایت هایی وجود دارد که تم ها را میزبانی می کنند که به صورت رایگان و برای خرید در دسترس هستند. تم های وردپرس را می توان توسط هر کسی ایجاد کرد، بنابراین مطمئن شوید که شما از یک منبع قابل اعتماد آنرا دانلود می کنید.

3) تم خود را ایجاد کنید. اگر شما دانش CSS و PHP ، دارید می توانید موضوع وردپرس خود را سفارشی کنید .شما می توانید یک تم جدید را از ابتدا ایجاد کنید یا یک موضوع موجود را به دلخواه خود ویرایش کنید.
《 بخش دوم 》
نصب قالب در وردپرس

1) تم را با ابزار مدیریت وردپرس نصب کنید. شما می توانید تم ها را با استفاده از رابط وب صفحه مدیریت وردپرس خود نصب کنید. شما به cPanel میزبان یا سرور وب خود دسترسی ندارید.
- به صفحه مدیریت خود در وردپرس وارد شوید.
- روی منوی ظاهر (Appearance menu) کلیک کنید. تم ها (Themes) را انتخاب کنید.
- روی دکمه افزودن جدید (Add New) کلیک کنید.
- تم را انتخاب کنید یا آپلود کنید شما می توانید از آرشیو تم ها را انتخاب کنید یا روی لینک آپلود کلیک کنید تا یک موضوع دانلود شده را از رایانه خود بارگیری کنید.

2) تم را با استفاده از cPanel نصب کنید. اگر میزبان شما دارای cPanel نصب شده باشد، می توانید تم را با استفاده از افزونه وردپرس تغییر دهید. قبل از اینکه آن را با استفاده از cPanel اضافه کنید، باید فایل تم را به کامپیوتر خود بارگیری کنید.
- مدیر فایل cPanel را باز کنید. حرکت به پوشه Themes، واقع در
wp-content. - فایل تم خود را آپلود کنید.
- فایل را با انتخاب آن در cPanel و سپس کلیک بر روی «استخراج محتویات فایل » (Extract File Contents) استخراج کنید.

3) تم را با استفاده از FTP نصب کنید. اگر به سرور وبسایت خود دسترسی دارید، می توانید از یک برنامه FTP برای آپلود و نصب موضوع خود استفاده کنید. اطمینان حاصل کنید که فایل تم به کامپیوتر شما قبل از شروع دانلود شده است.
- فایل تم را بر روی رایانه خود استخراج کنید. اطمینان حاصل کنید که ساختار دایرکتوری را حفظ می کنید تا همه چیز به جای درستی برود.
- با استفاده از یک سرویس گیرنده FTP به سرور خود وصل شوید.
- به
wp-content/themes. - یک پوشه جدید برای موضوع ایجاد کنید نامی را که می توانید به یاد بیاورید، مانند “test” به آن بدهید. ساختار دایرکتوری نهایی مانند
wp-content/themes/testباید نگاهwp-content/themes/test. - فایل های تم استخراج را در دایرکتوری جدید ایجاد کنید.
《 بخش سوم 》
تغییر تم

1) وارد صفحه مدیریت شوید شما می توانید موضوع فعال خود را از صفحه مدیریت خود تغییر دهید. شما قادر خواهید بود هر موضوعی که نصب کرده اید را انتخاب کنید.

2) روی منوی ظاهر (Appearance )کلیک کنید. تم ها (Themes ) را انتخاب کنید تا ابزار مدیریت تم را بارگذاری کنید. شما لیستی از ریز عکسها را برای تم هایی که در سرور خود نصب کرده اید مشاهده خواهید کرد.
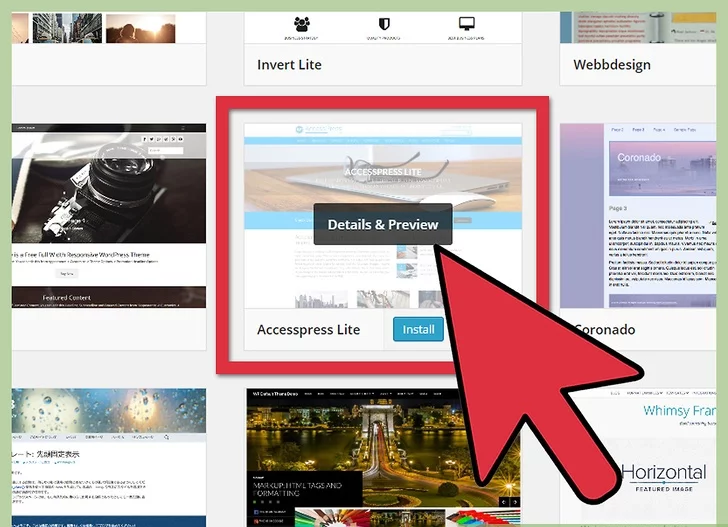
3) جزئیات بیشتر در مورد تم ها را مشاهده کنید. اگر می خواهید اطلاعات بیشتری در مورد یک موضوع خاص، بر روی دکمه “جزئیات تم” (Theme Details) کلیک کنید. این نام تم، توضیحات، نویسنده، نسخه و موارد دیگر را نشان می دهد.

4) پیشنمایش تم هنگامی که یک موضوع را انتخاب کرده اید، دکمه Live Preview را کلیک کنید و نشان داده خواهد شد که کدام وبلاگ شما با موضوع جدید ظاهر می شود. این تغییر دائمی نیست و می تواند به راحتی برگردد.

5) از موضوع استفاده کنید. اگر از نحوه نمایش Live Preview خوشحال هستید، روی دکمه Activate کلیک کنید تا موضوع را به وبلاگ خود اضافه کنید. تغییرات بلافاصله اتفاق خواهد افتاد. اگر می خواهید تم ها را تغییر دهید، به سادگی یک مورد جدید را انتخاب کرده و روی دکمه فعال سازی (Activate ) کلیک کنید.

