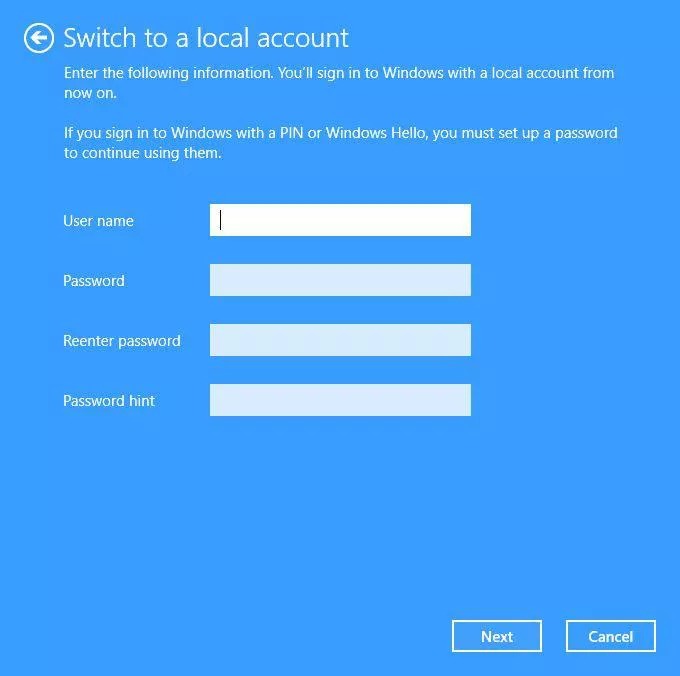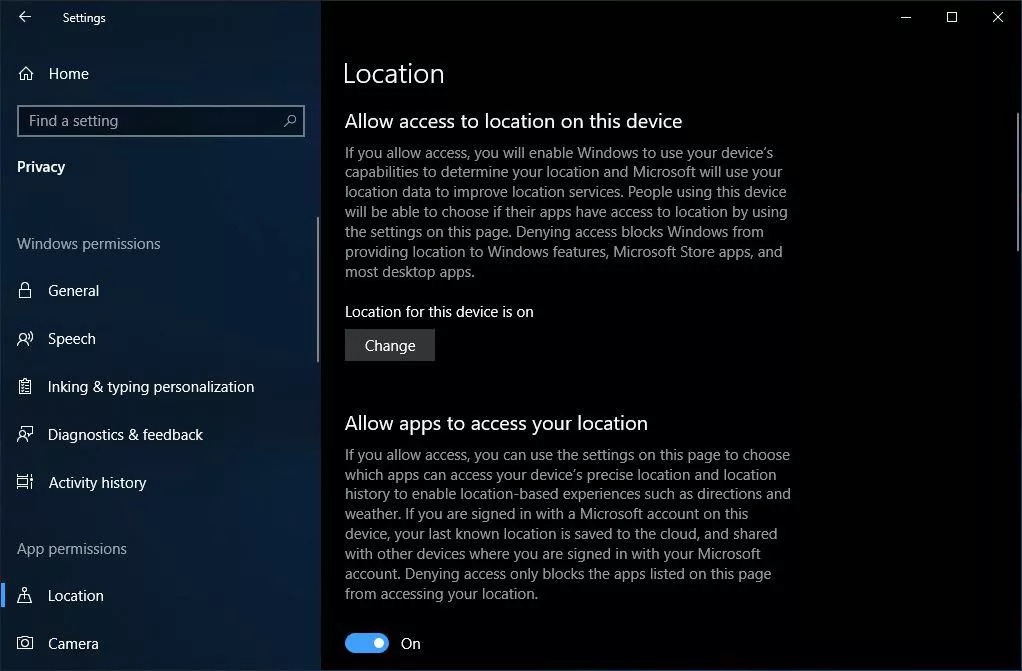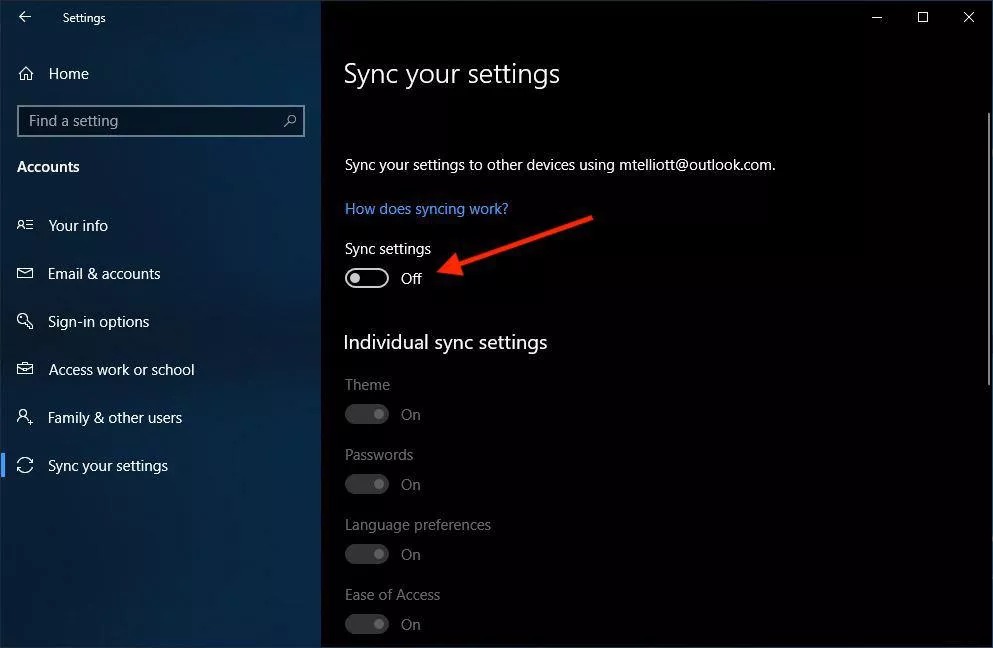مایکروسافت تلاش خود را برای شفاف سازی بیشتر در رابطه با تنظیمات حریم خصوصی خود انجام داده است و در حالی که آن ممکن است برخی از زبان های حریم خصوصی خود را ساده سازی کرده باشد اما هنوز کارهای زیادی باید انجام شوند. در اینجا، پنج تنظیم مرتبط با حریم خصوصی آورده شده است که شما می توانید برای داشتن ویندوز 10 امن تر آن ها را تغییر دهید.
خاموش کردن موقعیت (location)
اگر از شما از تبلت یا لب تاپ استفاده می کنید، گاهی اوقات اجازه می دهید تا ویندوز 10 یا برنامه های دیگر به موقعیت شما دسترسی یابند. اما این بدان معنا نیست که شما باید همیشه موقعیت خود را روشن نگه دارید. وقتی موقعیت روشن است، ویندوز 10 سابقه ی موقعیت دستگاه شما را برای 24 ساعت ذخیره می کند و اجازه ی دسترسی به آن داده توسط برنامه هایی با اجازه ی دسترسی به موقعیت را می دهد.
با خاموش کردن موقعیت، برنامه هایی که از موقعیت استفاده می کنند(مانند برنامه ی Maps)، نمی توانند شما را پیدا کنند. اگرچه، شما می توانید به طور دستی یک موقعیت پیش فرض تنظیم نمایید تا این برنامه ها بتوانند از آن به عنوان جایگزین استفاده کنند.
به منظور خاموش کردن موقعیت، به تنظیمات>حریم خصوصی>موقعیت بروید و دکمه ی تغییر در بخشی تحت عنوان موقعیت ها برای این دستگاه روشن است، را به خاموش تغییر وضعیت دهید. در ادامه، شما می توانید اجازه ی دسترسی برخی از برنامه ها را به موقعیت خود بدهید.
توقف همگام سازی
همگام سازی بسیاری در ویندوز 10 وجود دارد. اگر با حساب مایکروسافت وارد شوید، تنظیمات شما از جمله رمز عبور، ممکن است با دیگر دستگاه هایی که شما با همان حساب واردشان می شوید، همگام سازی یابد. اگر همگام سازی را خاموش کنید، تنظیمات و رمز عبور شما هنگامی که با همان حساب مایکروسافت وارد می شوید، با دیگر دستگاه ها همگام سازی نمی یابد. بنابراین، لازم است تا شما کارهایی همچون وارد کردن رمز عبور را به صورت دستی انجام دهید.
به منظور خاموش کردن همگام سازی تنظیمات، به تنظیمات>حساب ها> همگام سازی تنظیمات شما بروید. شما یا می توانید تمام همگام سازی ها را همزمان خاموش کنید و یا می توانید تنظیمات همگام سازی را به صورت مجزا به وضعیت خاموش تغییر دهید.
استفاده از یک حساب محلی
اگر همگام سازی را در دستگاه های خود غیرفعال کرده اید، پس دلیلی برای استفاده از حساب مایکروسافت برای ورود به PC وجود ندارد. شما می توانید از یک حساب محلی به جای آن استفاده کنید که نیازی به ایمیل ندارد و مانع مایکروسافت در جمع آوری اطلاعات در مورد شما می شود. با یک حساب محلی، شما می توانید نام کاربری یا رمز عبور برای PC خود ایجاد نمایید. (شما هنوز هم به یک حساب مایکروسافت برای خرید برنامه ها از Windows Store و اگر بخواهید فایل ها را با سرویس های مایکروسافت مانند OneDrive، OneNote و Office 365 همگام سازید، نیاز دارید).
به منظور ایجاد یک حساب محلی، به تنظیمات>حساب ها>اطلاعات شما بروید و بر روی ورود با حساب محلی کلیک کنید و دستورالعمل ها را به منظور ایجاد یک نام کاربری، رمز عبور و راهنمای رمز عبور دنبال نمایید.
صفحه ی قفل را قفل کنید
صفحه ی قفل اولین چیزی است که هر کسی که دستگاه شما را روشن می کند، می بیند و این صفحه می تواند اطلاعات بسیاری داشته باشد که شما نمی خواهید دیگران به آن ها دسترسی پیدا کنند.
در اینجا سه کاری که شما باید برای قفل کردن صفحات قفل و ورود خود انجام دهید، آورده شده است:
مطمئن شوید که اعلان شما بر روی صفحه قفل ظاهر نشوند. به تنظیمات>سیستم> اعلان ها و عملیات بروید و قسمت نشان دادن اعلان ها بر روی صفحه ی قفل را تغییر وضعیت دهید. البته، جنبه ی منفی خاموش کردن این ویژگی این است که شما دیگر نمی توانید هیچ اعلانی را ببنید مگر آن که قفل دستگاه خود را باز کنید.
کورتانا بر روی صفحه ی قفل را از طریق باز کردن کورتانا و رفتن به تنظیمات>کورتانا>صحبت با کورتانا و تغییر وضعیت قسمت استفاده از کورتانا حتی وقتی که صفحه قفل است، خاموش کنید. جنبه ی منفی خاموش کردن این ویژگی این است که شما دیگر نمی توانید از کورتانا در حالت قفل صفحه استفاده کنید. شما همچنین می توانید چشم انداز آن بر روی صفحه قفل را از طریق برداشتن تیک باکسی با عنوان اجازه ی دسترسی کورتانا به تقویم، ایمیل، پیام ها و Power BI وقتی دستگاه من قفل است، محدود سازید(به جای خاموش کردن کامل آن).به این طریق، شما همچنان می توانید از کورتانا سوالاتی بپرسید که اطلاعات شخصی را هنگامی که دستگاه قفل است، نشان نمی دهد.
آدرس ایمیل خود در صفحه ی ورود را با رفتن به تنظیمات>حساب ها>گزینه های ورود و مطمئن شدن از اینکه وضعیت بخش تحت عنوان جزئیات ایمیل(مانند آدرس ایمیل) را بر روی صفحه ی ورود نشان دهید به خاموش تغییر نماید، پنهان کنید. جنبه ی منفی در خاموش کردن این ویژگی وجود ندارد، مگر آن که شما واقعاً بخواهید آدرس ایمیل خود را ببینید.
خاموش کردن ID تبلیغات خود
هر حساب مایکروسافت دارای ID تبلیغات منحصر به فردی است که به کمپانی امکان جمع آوری اطلاعات در مورد شما و ارائه ی یک تجربه ی تبلیغاتی شخصی سازی شده در پلتفورم های مختلف را برای شما می دهد. اگر وارد ویندوز 10 با حساب مایکروسافت شوید، آن تبلیغات شخصی سازی شده شما را به کامپیوترتان دنبال می کند، بدان معنی که شما آن ها را در برنامه ها و احتمالاً در خود سیستم عامل خواهید دید(در منوی شروع، برای مثال).
به منظور خاموش کردن تبلیغات در ویندوز 10؛ به تنظیمات>حریم خصوصی>عمومی بروید و وضعیت بخشی تحت عنوان امکان استفاده ی برنامه ها از ID تبلیغات به منظور جالب تر کردن تبلیغات برای شما بر اساس استفاده از برنامه ی شما، را به خاموش تغییر دهید. شما باز هم تبلیغات را خواهید دید اما آن ها دیگر به آسانی طبق سلیقه و اولویت های شما شخصی سازی نخواهند شد.
خاموش کردن این وضعیت مانع ظاهر شدن تبلیغات شخصی سازی شده در ویندوز 10 می شود، اما لزوماً از دیدن تبلیغات شخصی سازی شده هنگام استفاده از حساب مایکروسافت در دیگر پلتفورم ها، ممانعت نمی کند. به منظور خلاصی از تبلیغات در پلتفورم های دیگری همچون مرورگرها، به صفحه ی تبلیغات مایکروسافت سر بزنید.
در آخر، شما می توانید از داشبورد حریم خصوصی مایکروسافت را برای حساب خود بازیدی کنید و ببنید چه اطلاعاتی از شما در فضای ابری ذخیره شده است، از جمله سابقه ی جستجو و مرورو شما در Microsoft Edge و داده ی موقعیت شما.
نکته ی ویراستار: اولین انتشار در 13 اکتبر 2016، این مقاله در 8 نوامبر 2018 با اطلاعاتی در مورد به وز رسانی ویندوز 10 در اکتبر 2018 به روز رسانی شد.