اگرچه ممکن است مدتی از ویندوز 10 استفاده کرده باشید، اما این بدان معنی نیست که تمام ویژگی های این سیستم عامل را کشف کرده باشید. ویندوز 10 همچنان برای بسیاری از کاربران جدید است و بیشتر ویژگی های آن کشف نشده باقی مانده اند.
برای فیلم گرفتن از صفحه کامپیوتر در ویندوز 10، نیازی نیست نرم افزاری را نصب کنید. یک ویژگی داخلی به شما امکان فیلم گرفتن از کل صفحه نمایش بدون برنامه را می دهد.
نه تنها این، بلکه می توانید از VLC Media Player برای فیلم گرفتن از صفحه دسکتاپ تنها با چند مرحله ساده استفاده کنید. بنابراین، اگر به دنبال روش هایی برای فیلم گرفتن از صفحه نمایش در ویندوز 10 بدون نیاز به نصب نرم افزار هستید، این راهنما را تا آخر مطالعه کنید.
بهترین روش های فیلم گرفتن از صفحه نمایش در ویندوزهای 10/11
در ادامه، ما دو مورد از بهترین روش ها برای فیلم گرفتن از صفحه نمایش در ویندوزهای 10 و 11 را آموزش می دهیم. هر دو روش کاملا رایگان هستند و نیازی به نصب یک اپلیکیشن اضافی وجود ندارد. بنابراین، بیایید شروع کنیم:
فیلم گرفتن از صفحه ویندوز 10 با استفاده از نوار بازی (Game Bar)
نوار بازی ایکس باکس یکی از ویژگی های بازی در ویندوز 10 است که به شما این گزینه را می دهد تا از صفحه کامپیوتر خود فیلم بگیرید. اگرچه این ویژگی برای فیلم گرفتن از ویدئوهای بازی طراحی شده است، اما می تواند از صفحه نمایش نیز فیلم بگیرد. در ادامه نحوه فیلم گرفتن با استفاده از نوار بازی ایکس باکس آورده شده است:
- ابتدا در ویندوز 10 خود، روی دکمه Start کلیک کرده و Xbox را تایپ کنید. سپس اپلیکیشن Xbox Game Bar را باز کنید.

- حالا باید دکمه Windows Key + G را روی صفحه ای که می خواهید ضبط کنید فشار دهید.
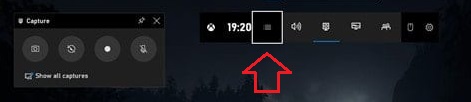
- اکنون، گزینه های زیادی را مشاهده خواهید کرد. باید روی دکمه Recording در ویجت Capture کلیک کنید. با این کار ضبط صفحه شروع می شود.
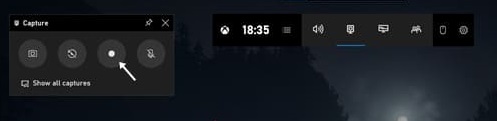
- برای توقف ضبط صفحه، روی دکمه Stop در همان ویجت کلیک کنید.

به طور پیش فرض، تمام فیلم های ضبط شده شما در پوشه زیر ذخیره می شوند:
C/Users/Videos/Captures
همین بود! شما می توانید به سادگی با استفاده از نوار بازی ایکس باکس از صفحه نمایش ویندوز 10 فیلم بگیرید. شما همچنین می توانید با استفاده از همین ابزار از صفحه اسکرین شات بگیرید.
همچنین بخوانید: چگونه از صفحه کامپیوتر اسکرین شات بگیریم
آموزش فیلم گرفتن از صفحه کامپیوتر ویندوز با استفاده از VLC Media Player
با استفاده از VLC Media player، شما می توانید به راحتی از صفحه فیلم بگیرید. شما می توانید از این روش در ویندوزهای 7، 8، 10 و حتی 11 استفاده کنید. در اینجا نحوه فیلم گرفتن از صفحه با استفاده از VLC Media player آورده شده است.
1. ابتدا، اگر VLC Media Player را ندارید، آن را دانلود و نصب کنید.
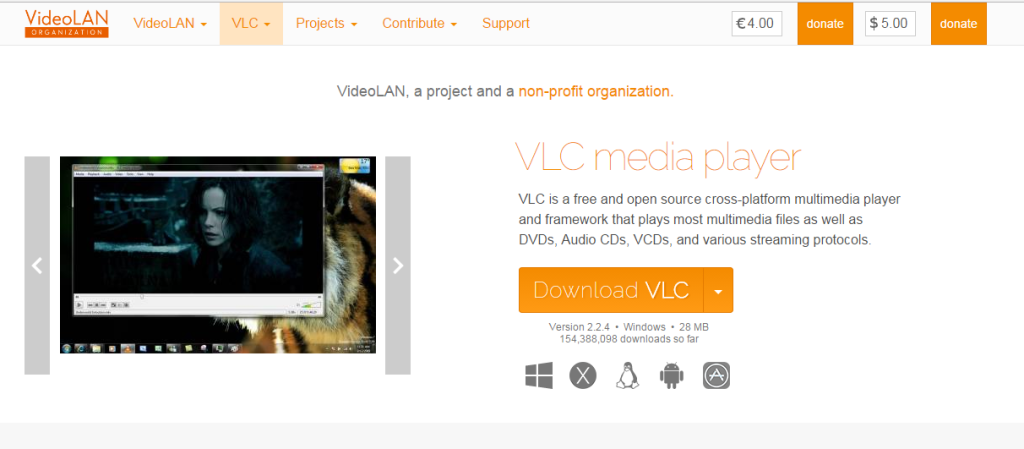
2. سپس بر روی تب Media کلیک کرده و گزینه Convert / Save را انتخاب کنید.
3. اکنون به Capture Device بروید و Desktop را در حالت Capture انتخاب کنید.
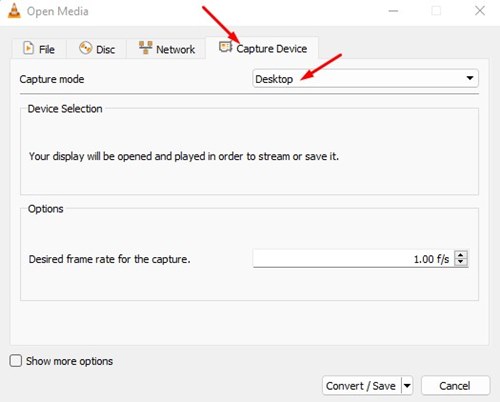
4. روی نرخ فریم دلخواه برای فیلمبرداری، نرخ فریم دلخواه خود را تنظیم کنید. 10f/s توصیه می شود.
5. پس از اتمام، بر روی دکمه تبدیل / ذخیره در پایین پنجره کلیک کنید.
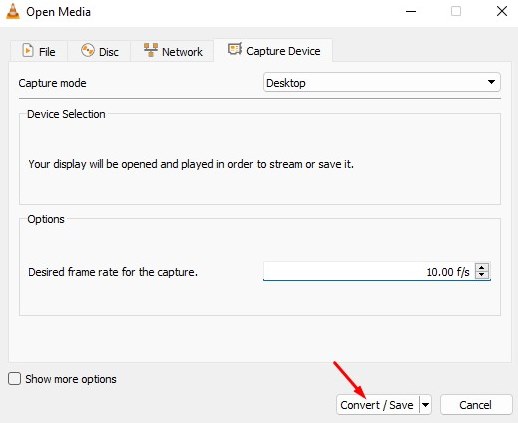
6. در پنجره تبدیل، روی دکمه مرور کلیک کنید، نام فایل را انتخاب کنید و محل ذخیره آن را مشخص نمایید.
7. پس از اتمام، روی دکمه Start کلیک کنید.
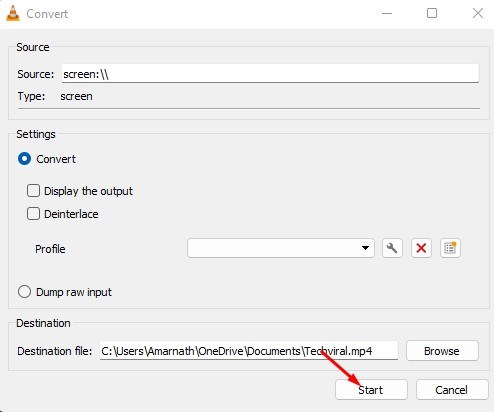
همین بود! کار انجام شد. اکنون فیلم گرفتن از صفحه کامپوتر ویندوز شروع می شود. شما می توانید با استفاده از رابط کاربری VLC ضبط صفحه را کنترل کنید.
این روش استفاده از VLC در تمام ویندوزها کار می کند. شما به هیچ نرم افزار اضافی برای فیلم گرفتن از صفحه نیاز ندارید.
بنابراین، صحبت از فیلم گرفتن از صفحه در ویندوز 10 به میان آمد. ما در این راهنما دو مورد از بهترین روش های را برای این منظور به شما آموزش دادیم. اگر نمی خواهید این دردسرها را پشت سر بگذارید و می خواهید مستقیما وارد مرحله ضبط شوید، باید یک نرم افزار ضبط صفحه نمایش را نصب و اجرا کنید. مقاله دانلود نرم افزار ضبط صفحه نمایش کامپیوتر با صدا به شما کمک می کند.


