مراحل نحوه ارسال ایمیل رمز شده با جیمیل در آیفون و اندروید
در آیفون و آیپد
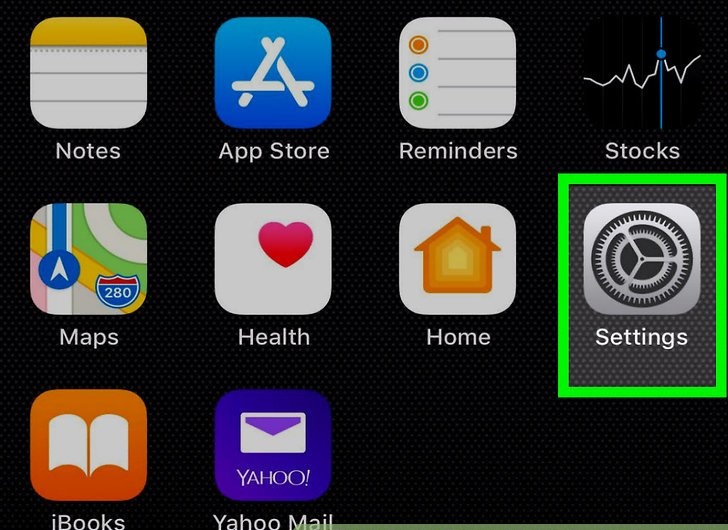
1) تنظیمات iPhone یا iPad خود را باز کنید
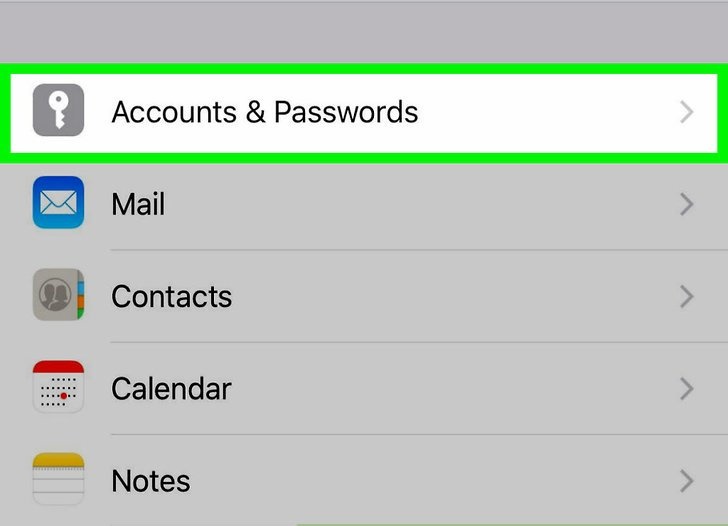
2) به پایین بروید و روی حساب ها و رمزهای عبور (Accounts & Passwords) ضربه بزنید.
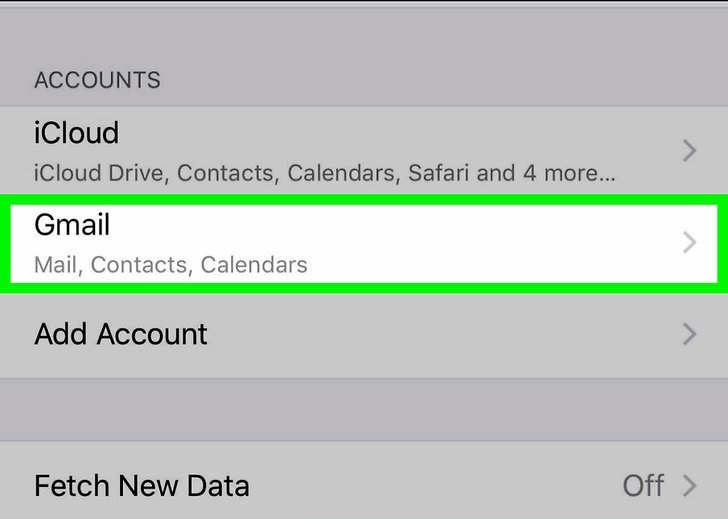
3) روی Gmail ضربه بزنید این زیر عنوان “ACCOUNTS” است.
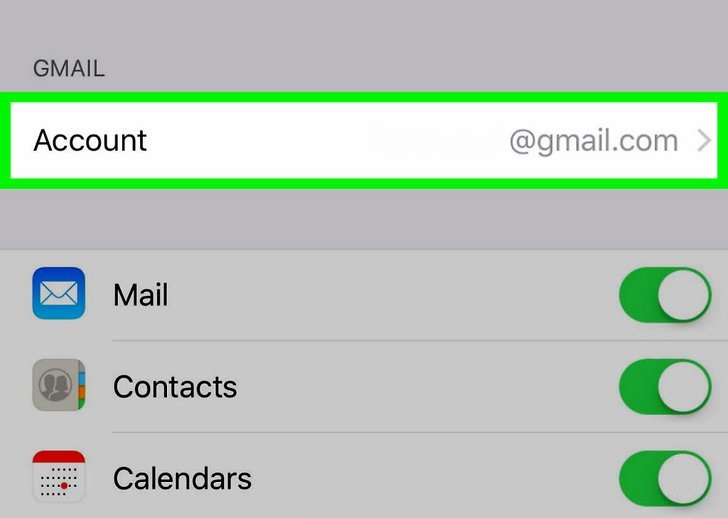
4) روی حساب کاربری خود ضربه بزنید این زیر عنوان “GMAIL” در بالای صفحه قرار دارد.
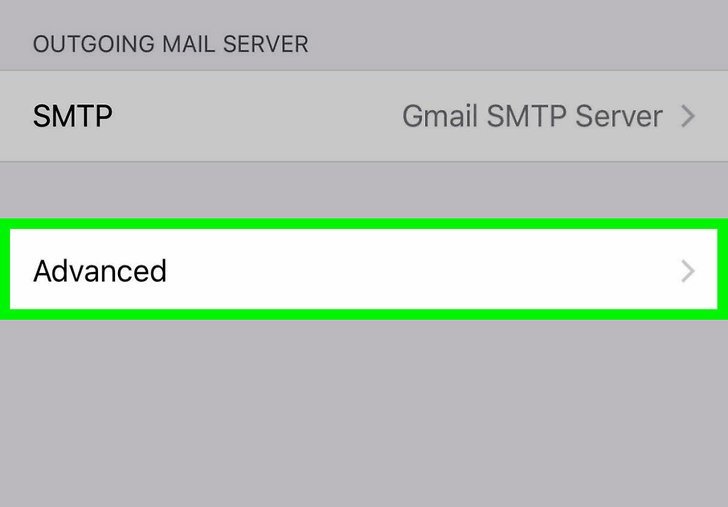
5) روی (Advanced) ضربه بزنید
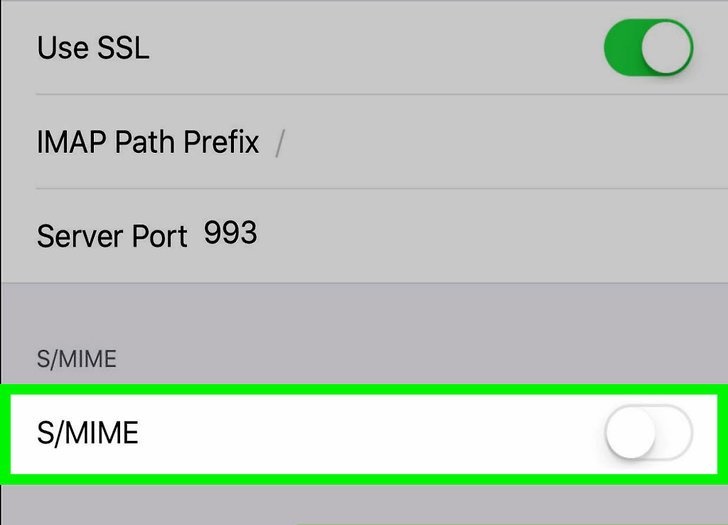
6) به پایین بروید و سوئیچ “S / MIME” را به سمت پایین بکشید
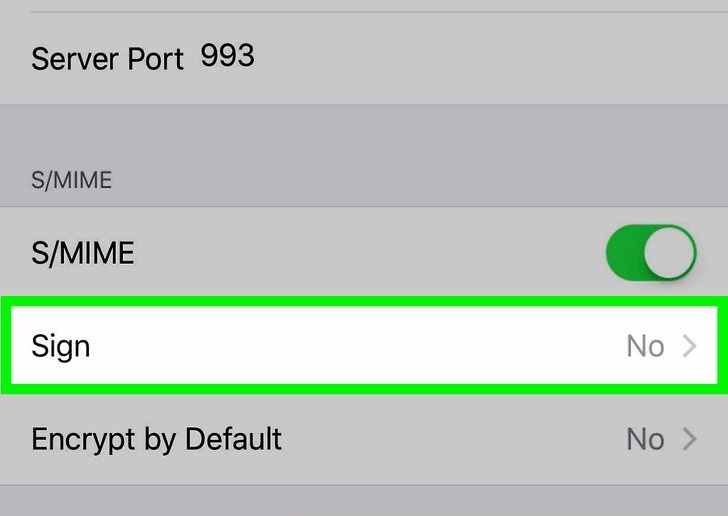
7) روی Sign ضربه بزنید .
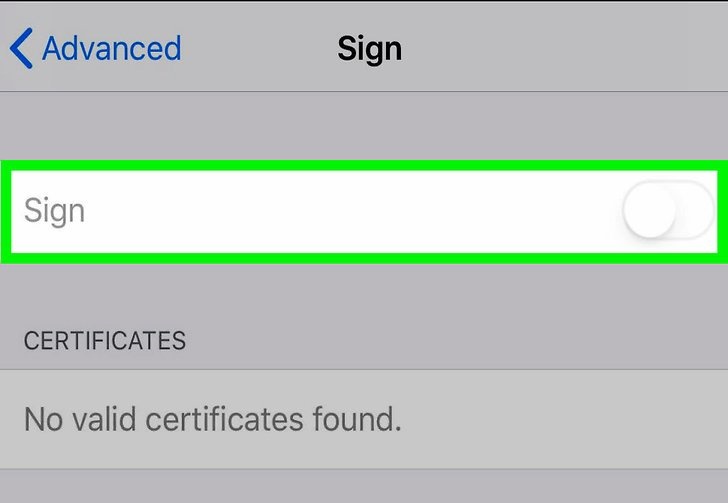
8) کلید “ثبت نام” (Sign) را به سمت پایین بکشید
اگر نام شما بیش از یک بار تحت عنوان “CERTIFICATES” ظاهر شود، گواهی را با تاریخ انقضا بیشترین دور انتخاب کنید.
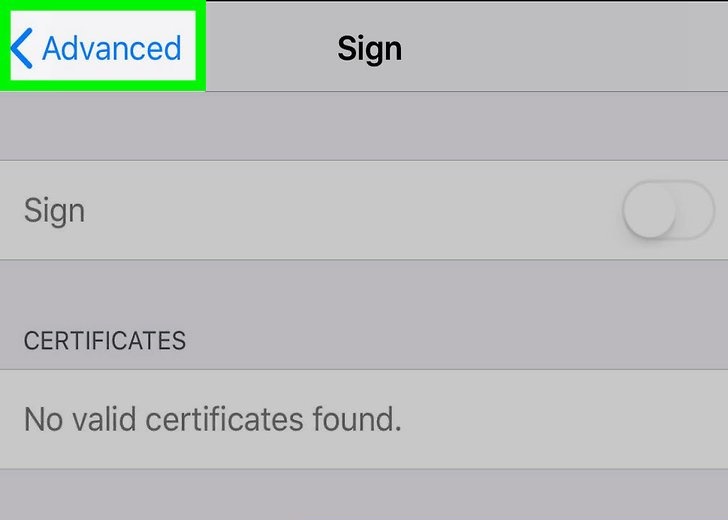
9) تا زمانی که به منوی Advanced بازگردید، دکمه برگشت را لمس کنید.
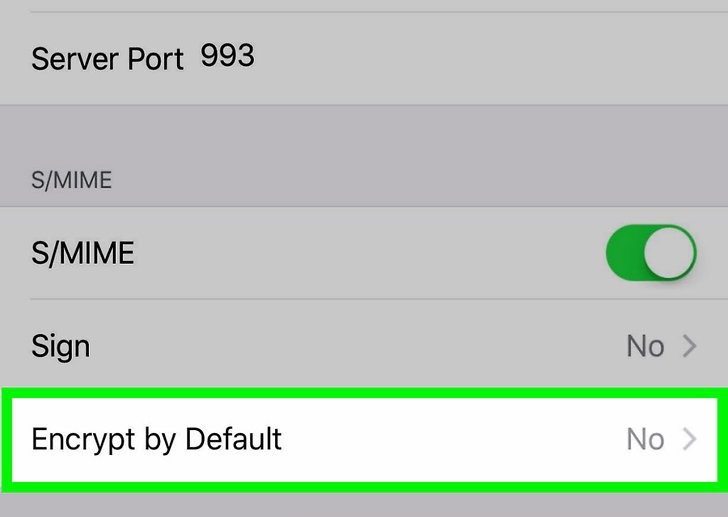
10) روی رمزگذاری به صورت پیش فرض (Encrypt by Default) ضربه بزنید. این زیر هدر “S / MIME” است.
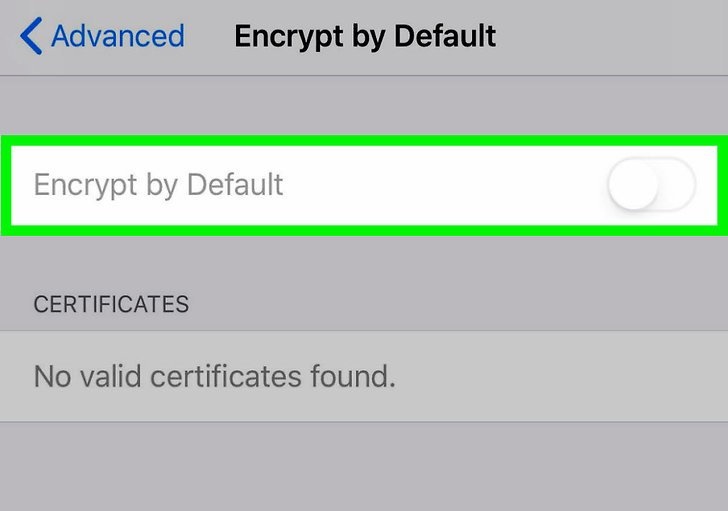
11) کلید “Encrypt by Default” را به سمت پایین بکشید
- اگر نام شما بیش از یک بار تحت عنوان “CERTIFICATES” ظاهر شود، گواهی را با تاریخ انقضا بیشترین دور انتخاب کنید.
روش دوم
در اندروید
عکس یک
1) برنامه Gmail را در Android خود باز کنید
عکس دو
2) دکمه ایمیل جدید ( New Email) ضربه بزنید این دکمه مانند یک آیکون مداد سفید در یک دکمه نارنجی در گوشه پایین سمت راست صفحه نمایش شما ظاهر می شود. این یک ایمیل جدید خالی باز خواهد کرد.
عکس سه
3) آدرس ایمیل مخاطب خود را در قسمت “To” وارد کنید. روی فیلد متنی کنار “To” ضربه بزنید و ایمیل خود را در اینجا وارد کنید.
عکس چهار
4) یک خط موضوع برای ایمیل خود وارد کنید اطمینان حاصل کنید که یک خط موضوعی اضافه کنید که مخاطب شما می داند چه ایمیل شما درباره آن است.
عکس پنج
5) در صورتی که علامت قفل قرمز، قفل باز در کنار قسمت موضوع وجود داشته باشد، بررسی کنید. اگر ایمیل شما رمزگذاری نشود، یک نماد قفل با رنگ قرمز و باز در سمت راست قسمت موضوع خواهید دید.
- جیمیل به طور خودکار تمام ایمیل ها را با رمزنگاری کامل به رمز در می آورد.
- در صورتی که ایمیل شما رمزگذاری شده باشد، در قسمت Subject یک نماد قفل مشاهده نخواهید کرد. آیکون تنها زمانی نشان داده می شود که رمزگذاری امکان پذیر نیست.
عکس شیش
6) ایمیل خود را در قسمت body field بنویسید روی فیلد “Compose email” ضربه بزنید و پیام خود را اینجا بنویسید.
عکس هفت
7) روی این آیکون ضربه بزنید
این دکمه در گوشه سمت راست بالای صفحه نمایش شما قرار دارد. این ایمیل رمزگذاری شده شما را به مخاطب شما ارسال می کند.

